スターサーバーのハイスピードプランを使い始めてから3年が経ちました。早いですね。
もうすぐ更新時期でサーバーを引っ越しするかどうか悩んでいました。スターサーバーはバックアップやWAFの機能が無いのでそういった点では不安があるのですが、コスパは良いし不自由はないので更新する方で考えてはいました。
そんな中、WordPressのサイトヘルスの情報にMySQLのバージョンが古いという通知が来ており、推奨は8以上のところ5.7で止まっていました。どうやらスターサーバーの仕様でMySQLは5.7からユーザー任意で変更ができないようです。
それを知ってエックスサーバーに引っ越すことに決めました。この投稿時点で既にサーバーの引っ越しが完了しています。エックスサーバーはド定番のレンタルサーバーで、僕が勤める会社でもコーポレートサイトとWebメール用にエックスサーバーを使っているので既に操作は慣れています(ちなみに選定と導入も僕がやりました)
サーバーの引っ越しとドメインの移管手続きまで済ましたので、作業の備忘録を書いておきます。
エックスサーバーの申し込み
エックスサーバーは割と年中キャンペーンをやっていて、今は半額分キャッシュバックキャンペーンでした。スタンダードプランは3年契約で月あたり990円のところ実質495円で使えます。もちろん初回契約時のみの話なので更新時には満額ですね。
また、友達紹介キャンペーンが実施されており、紹介された側は1万円割引です。紹介した側にも5千円の紹介報酬が入るということで、ググると紹介リンクから誘導するサイトがたくさん出てきます。
友だちでもないのに癪だなぁとは思うのですが、1万円の割引はでかいので適当なサイトに貼ってあるリンクから契約しました。そういうわけで僕もリンクを貼っておきます。

ちなみにA8.netのセルフバックだと5千円の報酬が入るようです。友達紹介キャンペーンよりは金額が少ないですが、他人の養分になりたくない人はA8.netを使うといいかもしれませんよ。
エックスサーバー契約時の注意
エックスサーバーの契約は画面に従って行うだけですが、1つ注意が必要なのが、旧サーバーで運用しているWordPressを引っ越すのであれば、WordPressクイックスタートは設定しないようにしましょう。
これは完全にご新規さん向けで、WordPressのインストールからドメインまで自動的に設定してくれる機能です。他社サーバーからWordPressとドメインを引き継ぐには不要なサービスですし、引っ越しして運用が可能かを確認できる10日間のお試し期間が無効になってしまいます。
契約する際に選択する項目が出てきたら外しておきましょう。
サーバー引っ越しの手順
エックスサーバーの契約が済んで引越し先サーバーの準備ができたら下記の順番で進めていきます。
- ドメイン設定
- データの移行
- ネームサーバー変更
- ドメイン移管
ドメイン移管についてはしなくても運用は可能です。エックスサーバーはレンタルサーバーとドメイン管理の両方が可能ではあるのですが、必ずしもレンタルサーバーとドメイン管理は同じ会社じゃなくても問題ありません。
もちろん同じ会社の方が連携が取れて設定が簡単になるというメリットはありますが、ドメイン移管が別だったとしても大きなデメリットはありません。逆に移管のために手数料が発生しますので、コストを抑えるのであればドメインはそのまま別会社の方が有利な場合もあります。
僕はエックスサーバーでまとめてしまった方が管理が楽なのでドメイン移管まで行います。
エックスサーバーでは丁寧に移転の引越し用の動画がありまして、これを参考にしながら進めればOKです。
ドメイン設定
まずはサイト公開用のドメインを設定します。ただ、この時点ではドメインの管理は移転元にあり、DNSの設定も移転先サーバーに向けていません。
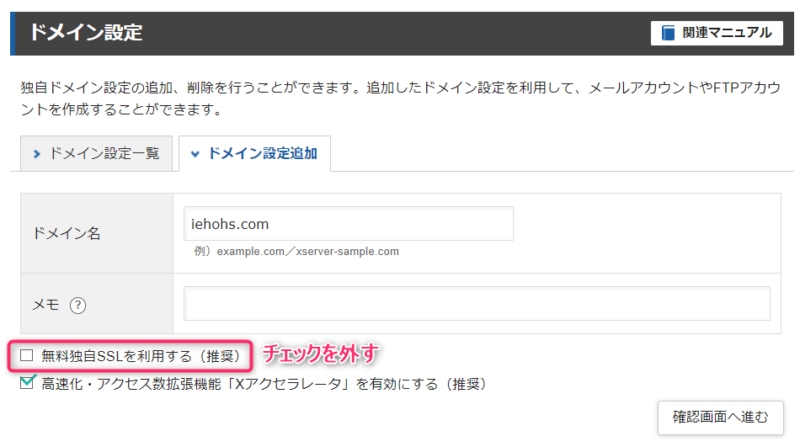
エックスサーバーのドメイン設定で移行する予定のドメインを追加します。
この時「無料独自SSLを利用する」のチェックを外しておきます。チェックがついているとエラーになります。
このまま確認画面に進むと、「ネームサーバーがエックスサーバー指定のものになっていません」とメッセージが出ますが、実際まだその設定を行っていないので無視して進めてOKです。
SSLの設定
引越し元でSSLを設定して運用している場合、移転先でもSSLの事前設定が可能です。
「SSL設定」画面で対象ドメインに対して変更を行います。ただ、ネームサーバーが移転先サーバーに設定されていないので認証作業が求められます。
他社サーバーでのWeb認証か、他社ネームサーバーでのDNS認証かいずれかを選べるのですが、僕はDNS認証を選びました。Web認証はWebでアクセスできる指定のディレクトリに認証用ファイルを設置するのですが、僕はこのWordPressサイトを.htaccessを使用してURLのリダイレクト設定をしていたところ、指定ディレクトリにファイルを置いても認証できずアクセスできなかったからです。
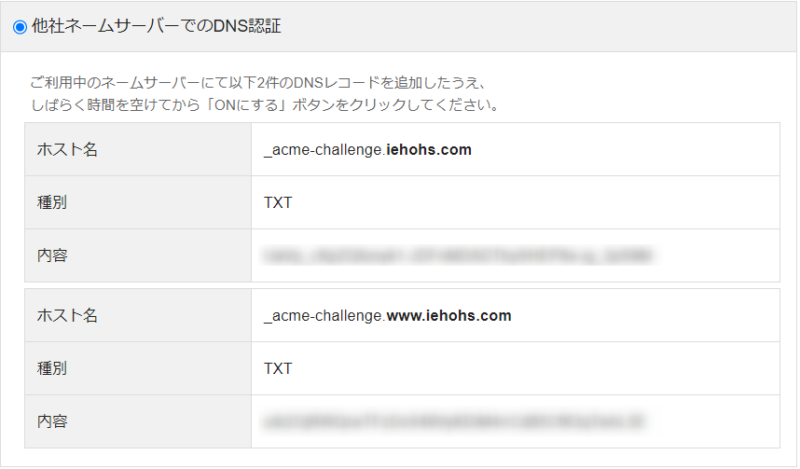
このように認証用のホスト名、種別、内容が表示されますので、画面はそのままにしておいて移転元のDNS設定開いて設定します。
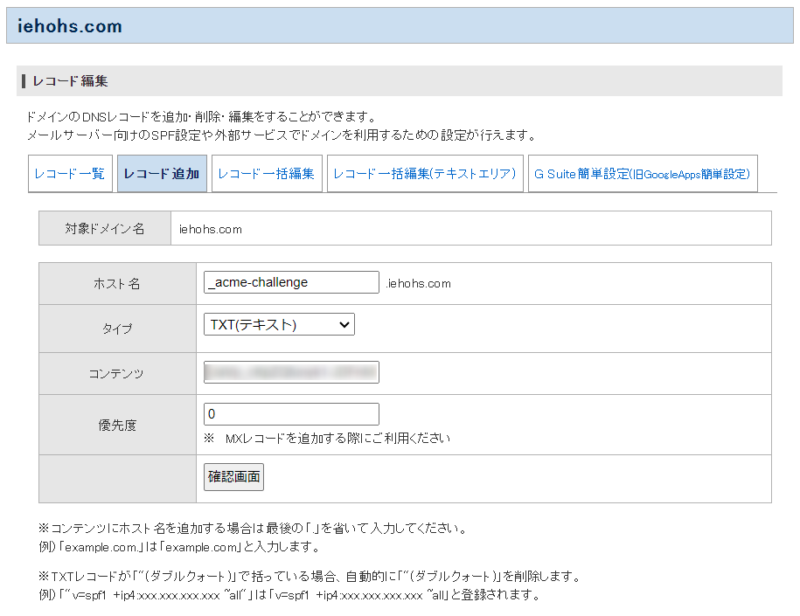
移転元であるスタードメインのDNSのレコード編集画面です。レコード追加から指定の内容を入力して追加します。
www.の分も追加するよう指示がありますが、その場合のホスト名には「_acme-challenge.www」と入力すればOKです。
追加し終わったらエックスサーバー側の画面に戻ってSSL設定を完了させます。
データの移行 (WordPress簡単移行)
基本的にFileZillaやFFFTPなどのFTPソフトを使ってデータを移行します。移転元サーバーからパソコンのローカルに一旦ダウンロードしてから移転先サーバーにアップロードします。そうすればローカルへのバックアップも同時に取れます。
WordPressなどデータベースを使っている場合はデータベースも同様に行う必要があり、さらに移転先でデータベース名が変わるとアプリ側の設定も変更する必要があるため結構面倒くさいです。
ただ、エックスサーバーにはWordPress簡単移行という機能があって、これを使えば簡単に移行できます。せっかくなので使ってみました。
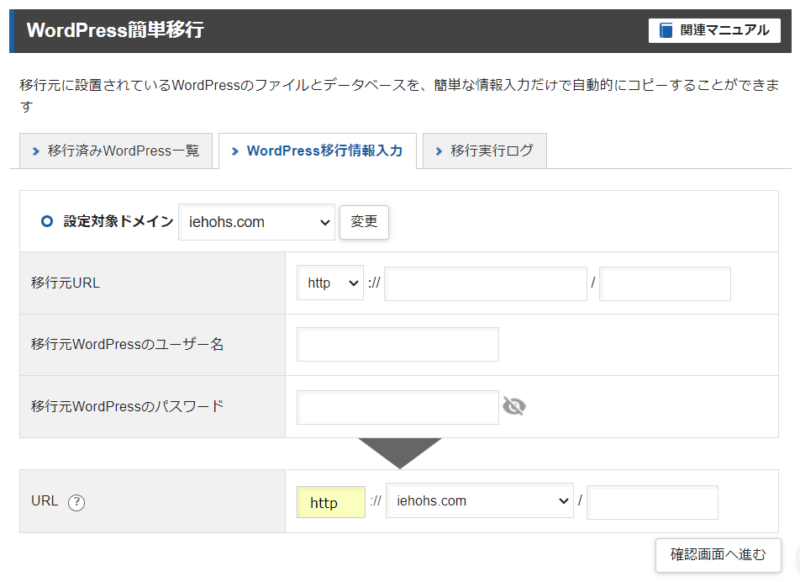
WordPress簡単移行の画面を開くとこのような入力項目が出てくるので、WordPressをインストールしている移行元URL、ユーザー名とパスワード、そして移行先のURLを入力します。
仕組みとしましては、入力された情報を元に移行元のWordPressにログインし、移行用のプラグインをインストールし実行することで、移行先のサーバーに合わせてまるっと複製と設定をするというものです。
URLからログイン用ページを推測して実行するため、SiteGuardなどのログインページのURLを変更するといったセキュリティ系プラグインは切っておいた方がいいですね。
WordPressアドレスを変えている人は注意
注意すべきはインストール先のディレクトリのみを移行するので、その外にある.htaccessやindex.phpなどのファイルは手動で移す必要があります。
また、WordPressアドレスは簡単移行で入力したURLになりますので、サイトアドレスを変更していた人はphpMyAdminにログインするなどしてデータベース内にあるwp-options内にある「home」のURLを変更する必要があります。
これらの操作は全員がする必要はなく、WordPressアドレスとサイトアドレスを別々の設定にしている人が対象です。このブログの場合、WordPressアドレスは「https://iehohs.com/wp」、サイトアドレスは「https://iehohs.com」となっています。
データベースの方はややこしいのですが、「siteurl」がWordPressアドレス、「home」がサイトアドレスに対応しています。
その設定方法は下記リンクにございます。これから設定するという人は移転が終わってからでよいでしょう。
動作確認
データの移行が済んだら動作確認を行います。
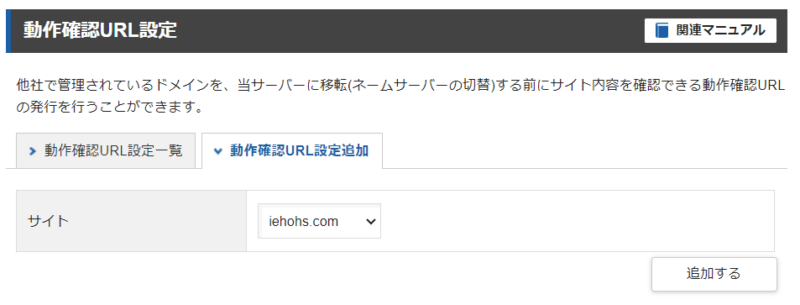
エックスサーバーより動作確認URL設定を開き、対象のドメインを追加します。
追加して設定されるまで時間を要しますが、確認用URLが作成されて開けるかどうかが確認できます。
ただ、WordPressなどのURLがリダイレクトされるような仕様のサイトやアプリについてはこの動作確認URLが使用できず、代わりにhostsファイルを編集してドメインの名前解決先を変更することで確認しなければいけません。
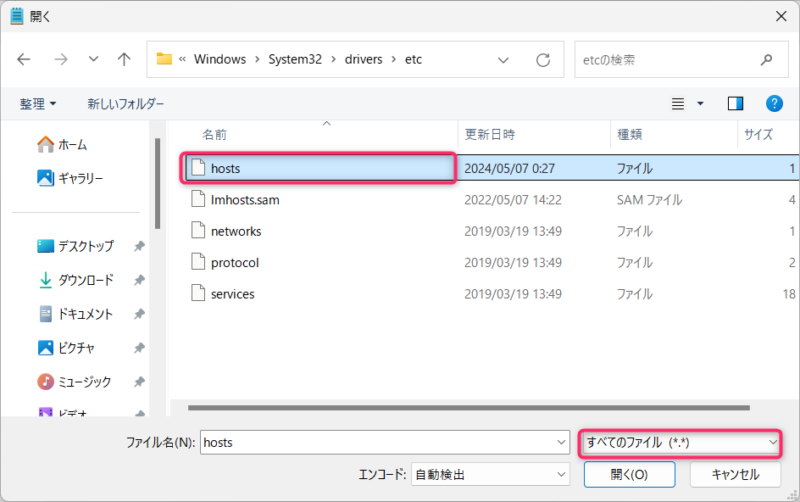
Windowsの場合の操作方法ですが、メモ帳を管理者として実行し、ファイルから「開く」を選択、「C:\Windows\System32\drivers\etc」にアクセスした中に「hosts」があるので開きます(表示されない場合はファイルの種類を「すべてのファイル」にすると出てきます)
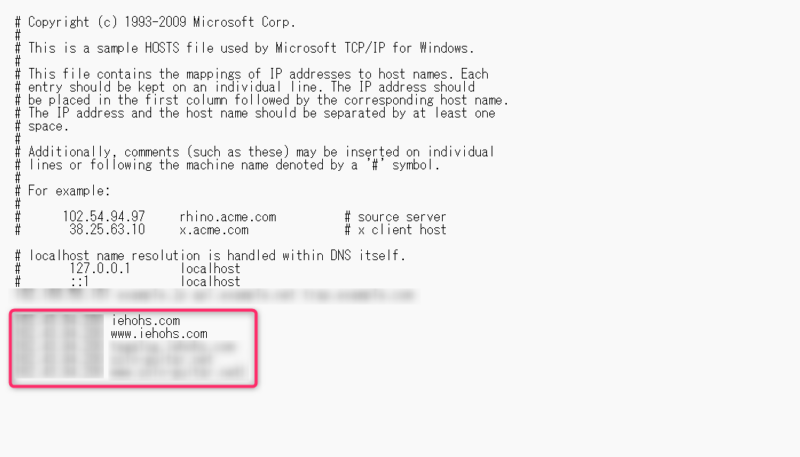
hostsファイルを開きましたら最下部に以下のように記述して上書き保存します。
xxx.xxx.xxx.xxx example.com
xxx.xxx.xxx.xxx www.example.comモザイクだらけでわかりにくいですが、「xxx.xxx.xxx.xxx」の部分にはエックスサーバーのIPアドレスを入れます。IPアドレスはサーバー情報に記載されています。
IPアドレスのあとにスペースを1つ入れてドメインを入れます。これによりDNSで引越し元のサーバーにアクセスされるところが、ここで入力したエックスサーバーのIPアドレスにアクセスする様に設定されます。
動作確認が終わったら記述した部分を削除して上書き保存しておきましょう。
ネームサーバーの変更
動作確認をして問題がなければネームサーバーの変更を行い、ドメインの名前解決先のサーバーを移転させます。
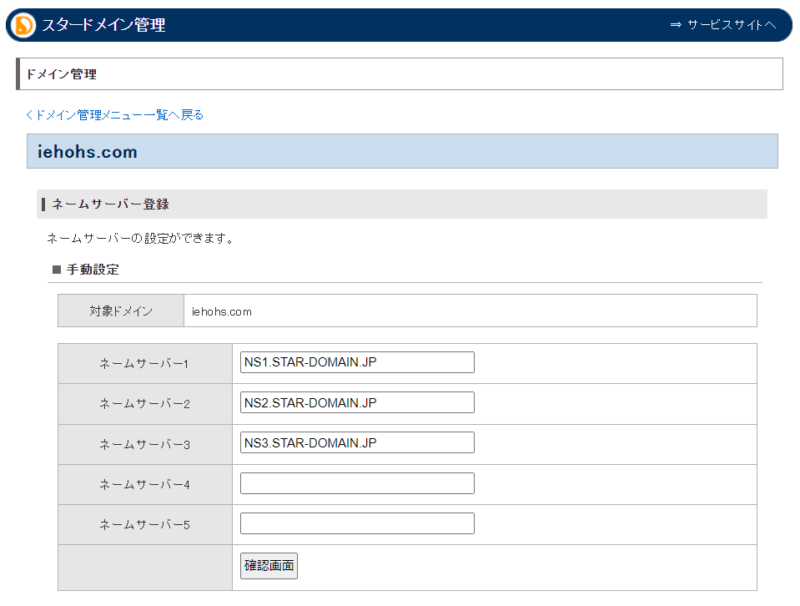
移転元であるスタードメインにて、ネームサーバー登録を変更します。
このキャプチャには変更前のスターサーバー用設定が入っていますが、これをエックスサーバーのネームサーバーに切り替えます。
| ネームサーバー1 | ns1.xserver.jp |
| ネームサーバー2 | ns2.xserver.jp |
| ネームサーバー3 | ns3.xserver.jp |
| ネームサーバー4 | ns4.xserver.jp |
| ネームサーバー5 | ns5.xserver.jp |
ネームサーバーを変更すると徐々に反映されていきます。
ドメイン移管が必要なければこれでサーバー移転完了です。
ドメイン移管
これまではスターサーバーとセットでスタードメインでドメイン管理していたのを、エックスサーバードメインに移管します。
ドメインの有効期限が15日以上の余裕がない場合は移管ができないので注意しましょう。また、ドメイン移管は実行してすぐ反映されるものではないので、有効期限に1ヶ月以上の余裕がある状態で手続きを行うことが推奨されています。
移転元 (スタードメイン) の準備
では移転元のスタードメインで準備します。
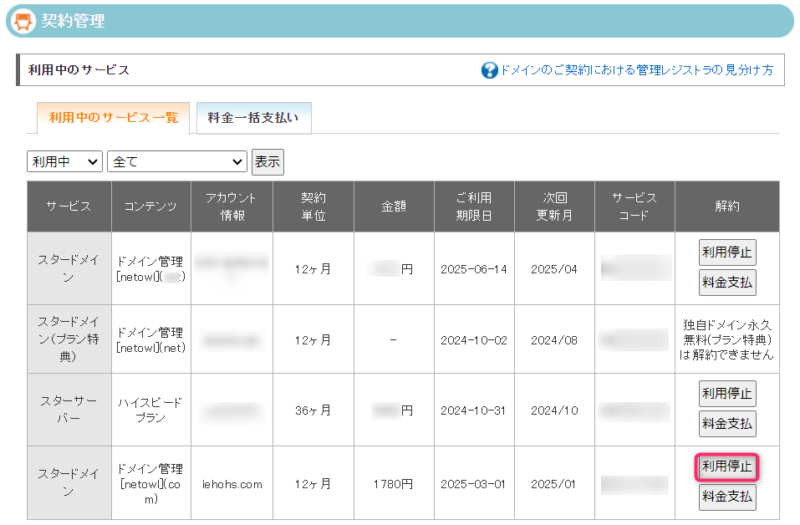
まずは利用中のサービスを開き、移管するドメインを利用停止にします。
利用停止にしたら途端にそのドメインが使えなくなるわけではなく、有効期限の間はちゃんと生きているので安心してください。
なお、スターサーバーのプラン特典「独自ドメイン永久無料」で取得したドメインは利用停止できないようです。おそらくプラン自体を解約するまでは動かせないのだと思います。動かせるようになってから移管ですね。
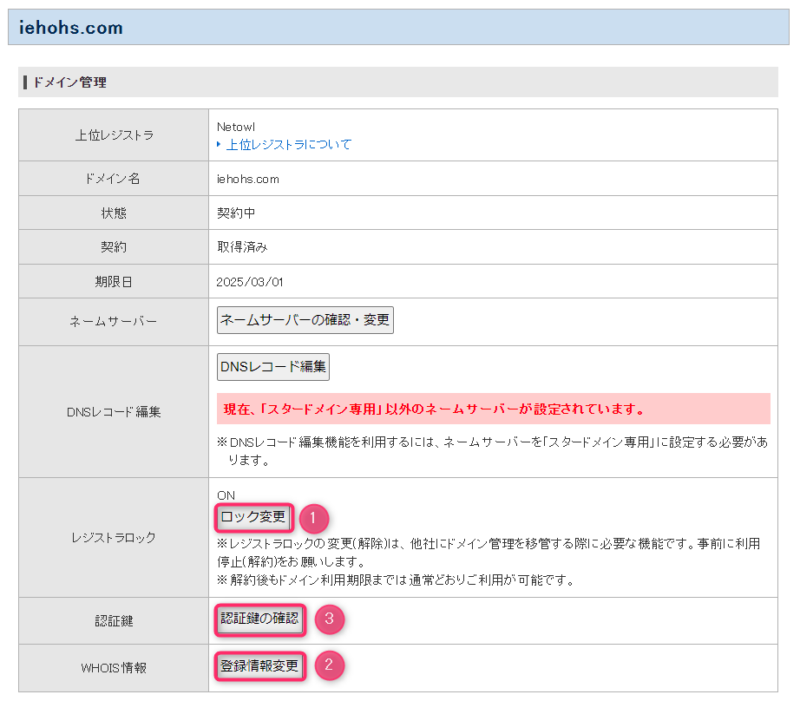
まずはレジストラロックをOFFにします。ロック変更を押してOFFに切り替えます。
次にWHOIS情報の登録情報変更を押し、登録されているメールアドレスを自身の使用しているメールアドレスに変更します。ほとんどのサーバーでWHOIS情報公開代行の仕組みがあり、これを使うと個人情報を晒さずに済むのですが、このままではドメイン移管に関する重要なメールが公開代行している運営元のメールアドレスに飛んでしまうので、あらかじめ変更しておきます。
そして認証鍵の確認を押すと移管に必要な認証鍵が表示されるので控えておきます。
移転先 (エックスサーバー) での操作
先に注意しておきたいのが、エックスサーバーにもドメインの更新料が無料になるなどのキャンペーンがあり、そのキャンペーン対象にしたい場合はログイン後の「各種特典お申し込み」のページから移管の手続きを行ってください。
※7/19追記: 上記で移管申請時点で特典の申し込みが必要と書いてましたが、ドメイン移管後に永久無料の特典が適用できました。
なお個人的には、上記のスタードメインの例にもあるように特典を使って契約したドメインは柔軟に動かしづらいケースがあるようなので、今後も動かすことが想定されるドメインは下記の手順で通常の移管をした方がいいかもしれません。
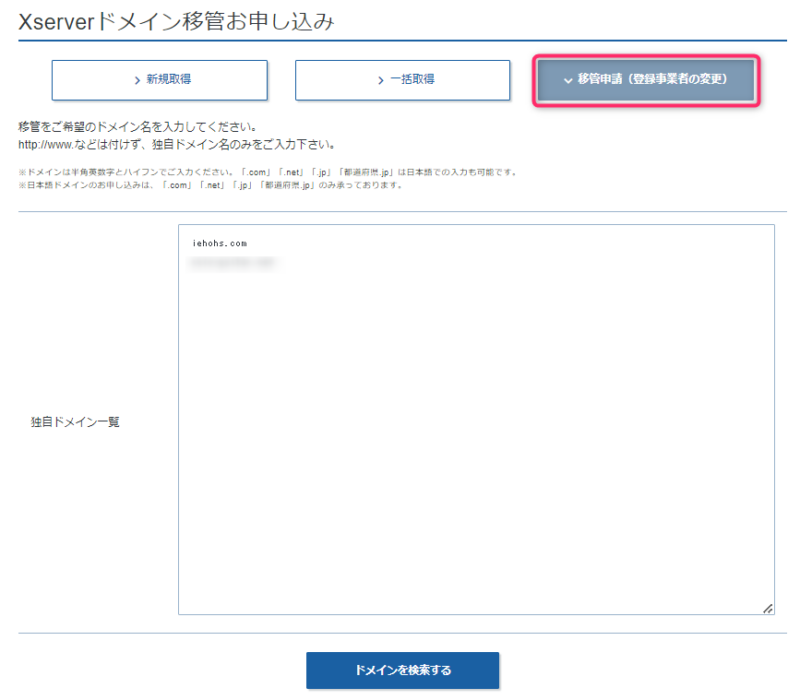
エックスサーバードメインの申込画面にいき、「移管申請」に切り替えて移管するドメインを記入し「ドメインを検索する」を押します。
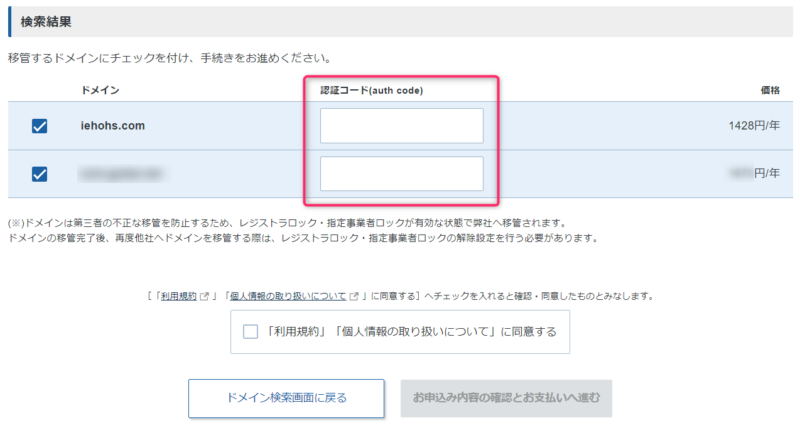
このようにドメインの一覧と「認証コード」を入力する窓が出てきますので、先ほどスタードメインで控えておいた認証鍵を入力して手続きを進めます。
次のページで支払い方法を指定して、これで申請完了です。まだこの時点では移管は完了しておらず、下記に続く申請の承認などの対応が必要です。
トランスファー申請の承認
申請してしばらくしてからWHOIS情報で設定したメールアドレス宛に、「【重要】example.com のトランスファー申請に関するご案内」という件名のメールが届きます。
メール本文に記載されているURLにアクセスして承認するよう指示があります。この指示を無視すると移管は中止になってしまいます。
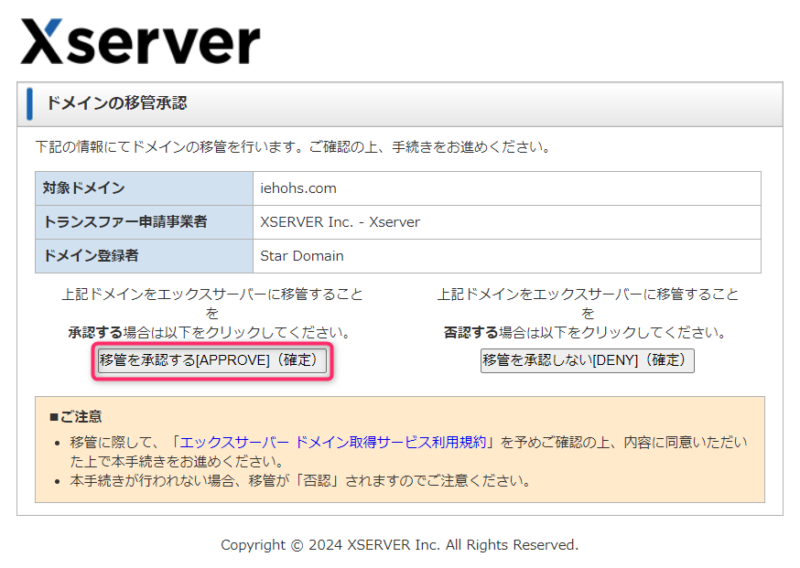
記載されているURLをクリックするとこのような画面が表示され、「移管を承認する」をクリックして手続きを進めます。
承認後5日以内に移管が完了するとのことです。
以上がサーバー移転の際に行ったことです。それぞれの操作は簡単なものの、やることが細かくて多いのである程度時間にゆとりがある時にやった方がいいですね。
トランスファー申請から6日後に移管完了の案内
というわけで無事に移管が完了しました。トランスファー申請をしてから6日後でした。申請が土曜日でしたのでだいたい5営業日ぐらいですね。
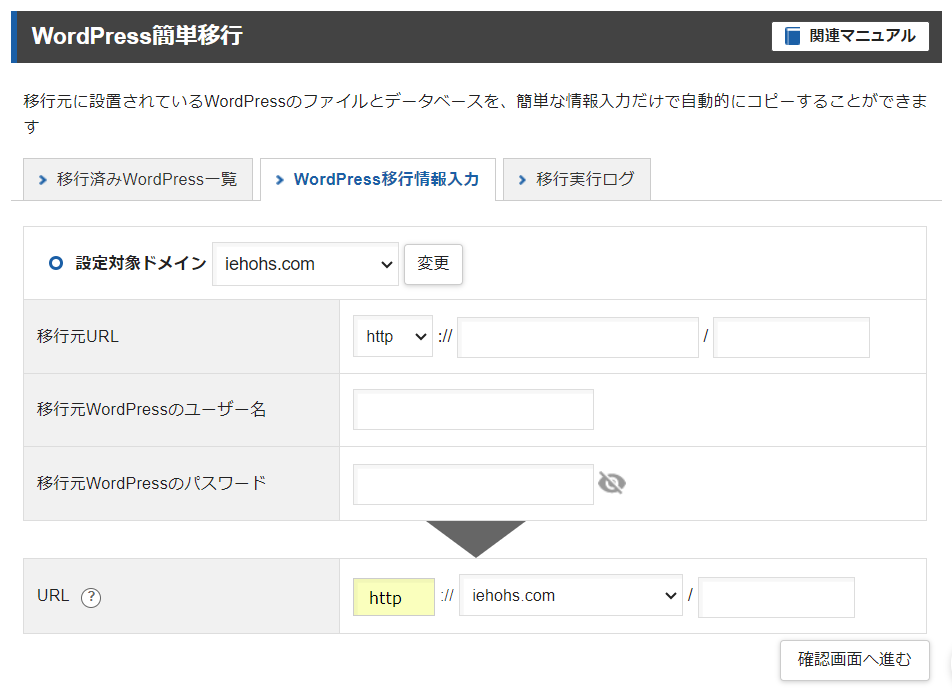

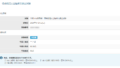
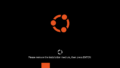
コメント