僕の勤める会社でリース満了に伴うPCの総入れ替えがありました。
約200台のノートPCを設定と設置、さらに入れ替えたPCのデータ消去と1ヶ月半ぐらいかけてようやく終わりが見えてきました。くぅ~疲れましたw
ほとんどはリース返却なのですが、一部購入したPCもありまして、状態の良いものは引き続き使おうと考えました。うちにはタイムカード(インターネット上のWebアプリで打刻)専用PCとしてWindows 7機が健在でして、入れ替えてやろうと目論みました。
ただ、5年前の機種なので時代遅れのスペックなためWindows 11が動くか怪しい。また、インターネットでタイムカードのページしか使わないのに、Windowsを入れてセキュリティの設定をするのもコストがかかりやがります。
そこでUbuntu Desktopをインストールして使ってやろうというお話です。Windowsほどセキュリティに気を遣わなくてもいいというなめた考えです。
なぜUbuntu Desktopなのか
GUIのLinux ディストリビューションということで、これしか知らなかったからです。以前にUbuntu Serverを使った時からDesktop版も使ってやろうと目論んではいました。
古くて低スペックなPCを蘇らせるのにUbuntuを入れるのはネットではよく見かけるのですが、Chrome OSという選択肢もあります。
Chrome OSはAndroidに近いUIとのことで、おそらく使用するユーザー的にはChrome OSの方が抵抗なく使いやすいんだろうなぁと思います。
ただ、Chrome OSはGoogleアカウントありきのようで、そのアカウント管理が面倒なのと、うちで使っているキヤノンのプリンタドライバが入っていないのが欠点です。
今回はタイムカードの他に、給与明細(これもインターネットでWebアプリを使用)のページも開けるようにしようということで、ダウンロードした給与明細を印刷できると良いなと思っていたところ、なんとキヤノンのプリンタはLinux対応のドライバもあるんですね。すごいです。
そんなこんなでUbuntu Desktopを使おうと思い立ったわけです。
Ubuntu Desktopをインストール
というわけでUbuntu Desktopをインストールする手順です。
- サイトからUbuntu Desktopのイメージファイルをダウンロード
- Rufusを使ってUSBメモリをインストールメディアにする
- 対象のPCにUSBメモリを挿しブートしインストール実行
こんな感じです。
Ubuntu Desktop 日本語 Remixをダウンロード
Ubuntu Desktopのイメージファイルは公式サイトからダウンロードすると英語での対応が必要です。一度これでインストールを試してみて全然難しくはなかったのですが、やはり日本語の方が安心ですよね。
そういうわけで下記リンクにUbuntu Desktop 日本語 Remixがあるのでこちらをダウンロードします。オリジナルに日本語仕様を加えて適合させたものを公開しています。世の中って広いなぁ。
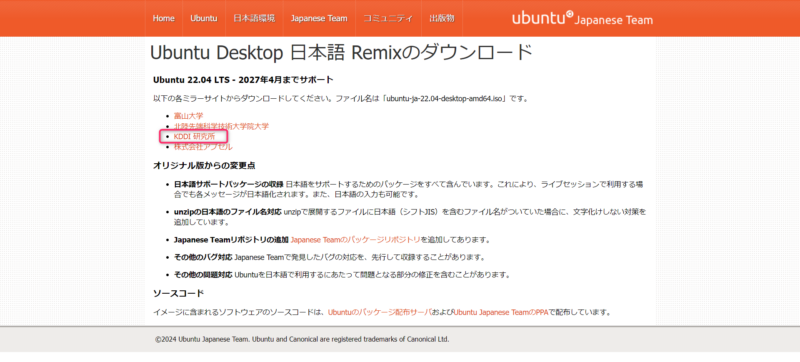
任意のミラーサイトからダウンロードします。僕は会社でKDDIによくお世話になっているのでKDDI研究所をチョイス。
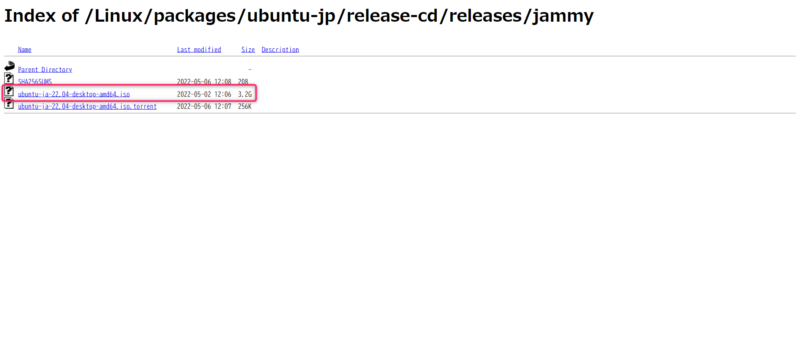
容量がバカでかいISOファイルがイメージファイル本体です。こいつをダウンロードします。
RufusでUSBメモリをインストールメディアにする
PCに内蔵されているHDDやSSDにインストールするには外部メディアから起動する必要があります。
典型的なのはCD-RやDVD-Rなのですが、USBメモリが容量的に余裕もありますし、使い終わったら外部ストレージにして再利用可能なのでおすすめです。
ここではRufusを使ってUSBメモリに先ほどダウンロードしたUbuntu Desktop 日本語 Remixのイメージファイルを書き込んでインストールメディアを作っていきます。
やり方については、Ubuntu Serverの時に書いているのでそちらを参照してください。
Ubuntu Desktopをインストール
インストールメディアのUSBメモリから起動を行います。
この手順はメーカーによって異なり、僕の会社でやったケースではHP製のノートPCでして、これは起動時にF9連打でブートメディアを選択する画面になりました。
会社のPCでの作業中の画面をキャプチャするわけにはいかないので、ここからはVirtualBoxを使って再現しています。
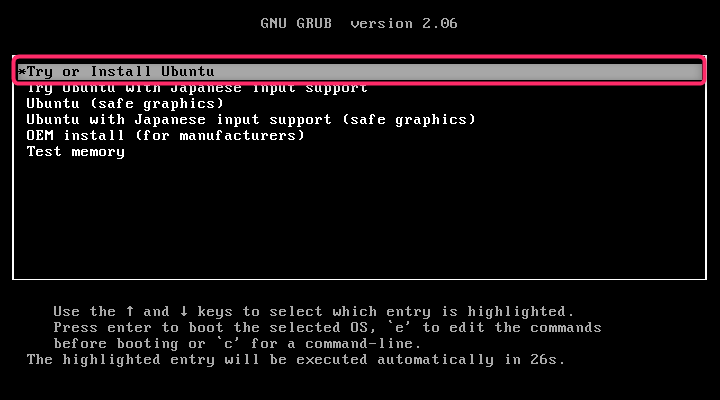
1番上の「Try or Install Ubuntu」を選択します。
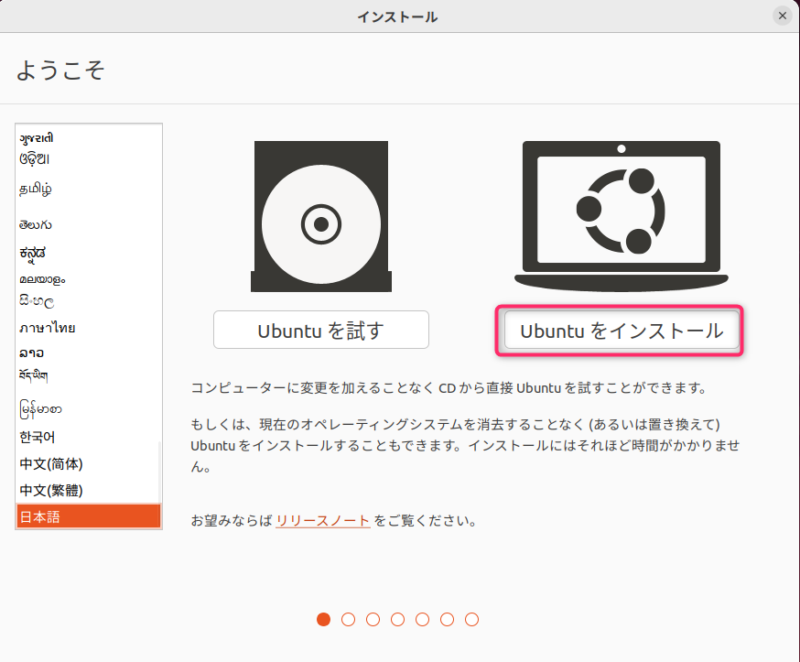
起動するとデスクトップが表示され、インストールウィンドウが表示されました。日本語であることの安心感たるや。
「Ubuntuをインストール」で進みます。
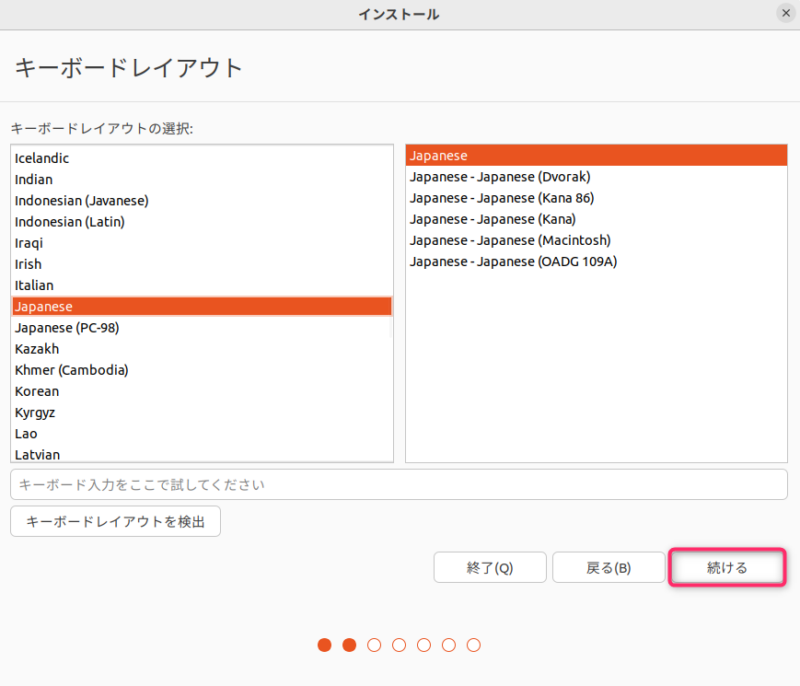
キーボードレイアウトはもちろん「Japanese」で。
次にネットワーク接続が出てきたと思うのですが、VirtualBoxでは既に接続されている設定で起動してしまったせいか表示されませんでした。
会社での設定時は接続せずに進みました。Wi-Fi環境でやっていたのですがSSIDをステルスで運用しており、セットアップ時には非公開ネットワークの設定はできなかったからです。インストール後の設定ではできますよ。
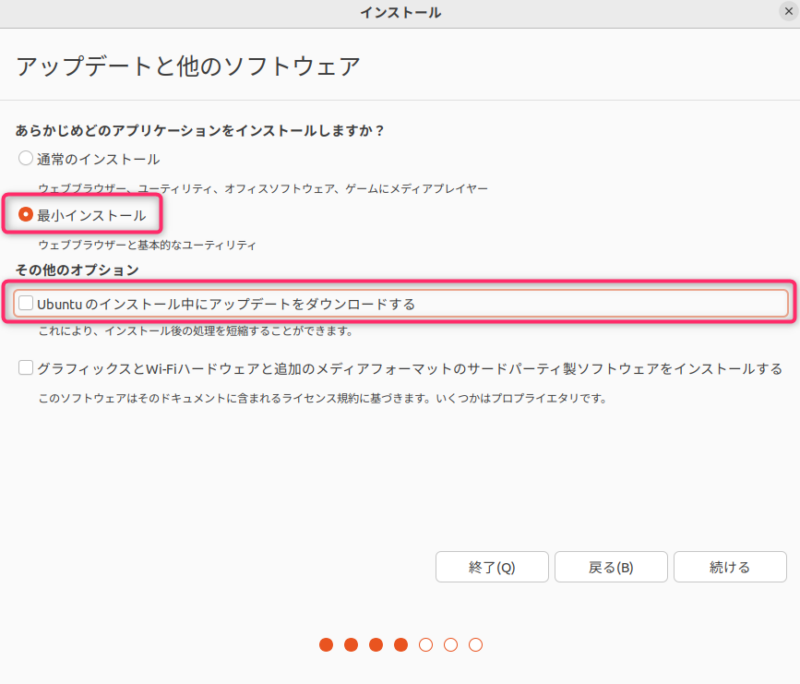
おすすめソフトを入れてくれるそうですが、今回はブラウザがあれば十分なので最小インストールにします。
また、インストール中にアップデートをダウンロードできますが、会社での作業時はネットワーク接続がなかったので今回もなしでいきます。
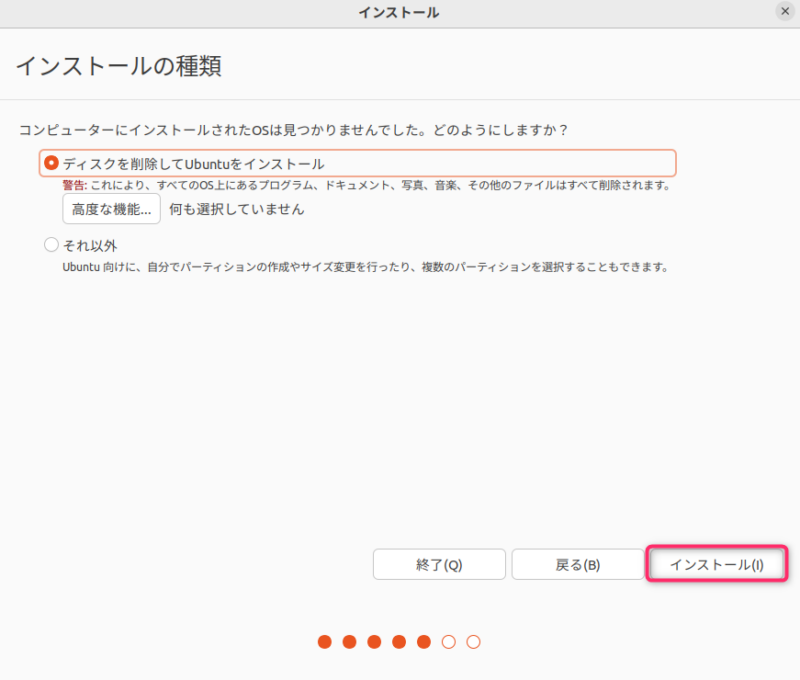
「ディスクを削除してUbuntuをインストール」を選んでインストールします。
VirtualBoxだと元は何も入っていないので良いのですが、古いPCのストレージに入れる場合は元々入っていたデータはすべて削除されてしまうので間違いがないか注意です。
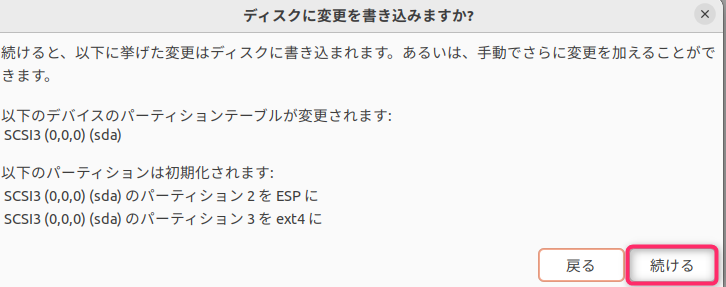
最後に確認されます。問題なければインストールを続けます。
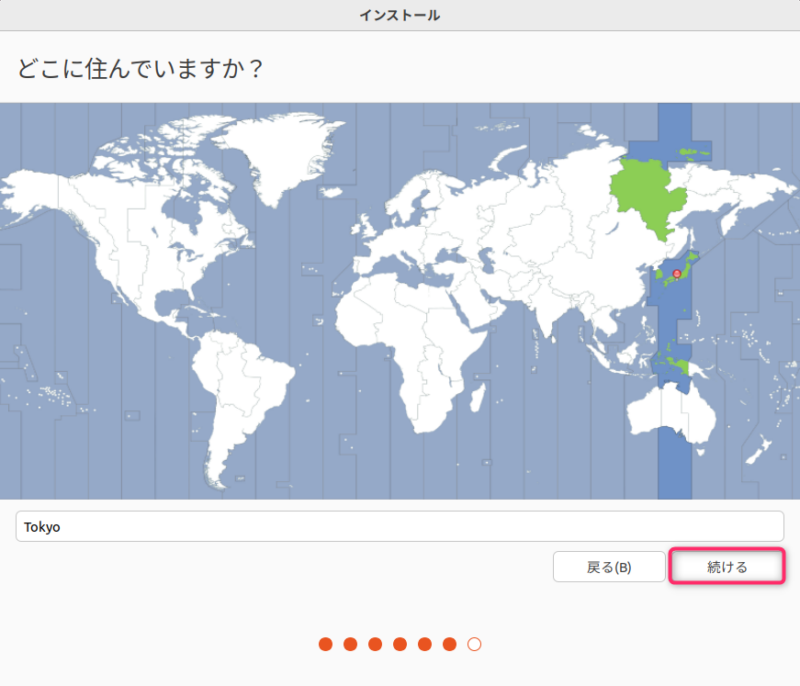
ここにきてタイムゾーンの設定です。こういうのって最初の方にありそうなものなんですけどね。Tokyoのまま続けます。
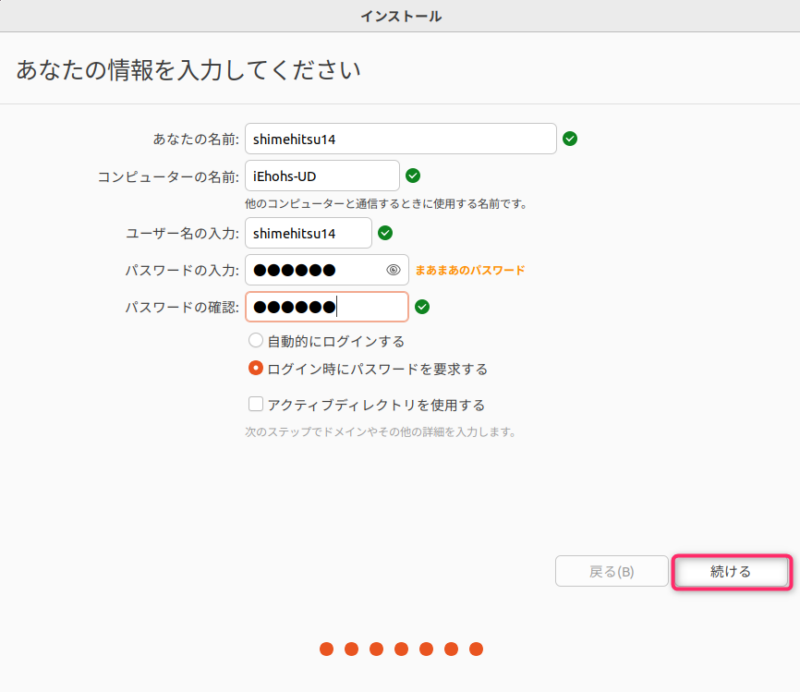
端末やユーザー名、パスワードの設定を行います。この辺はインストール後でも変更可能です。
この入力が終わればようやくインストールが始まります。
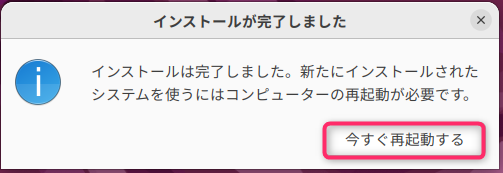
インストール完了して再起動を求められます。
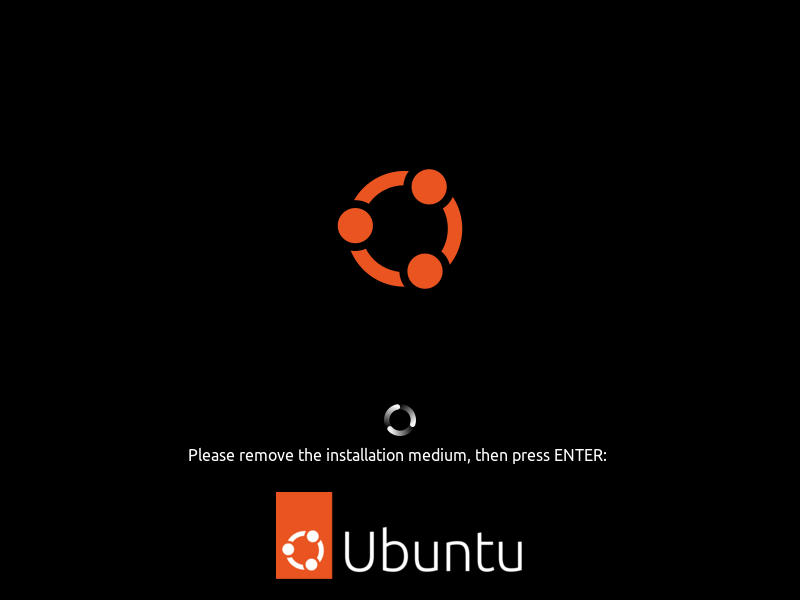
インストールメディアから起動している状態なので、インストールメディアを抜いてからENTERキーを押せと言われますのでその通りにします。
VirtualBox使用時に画面が切れて見にくい場合の設定
これはVirtualBoxを使った場合のみの話なので本筋とはずれますが補足として。
画面の一部が切れてしまって見にくい、というか必要なボタンも見えないので先に進めなくなってしまう現象があります。
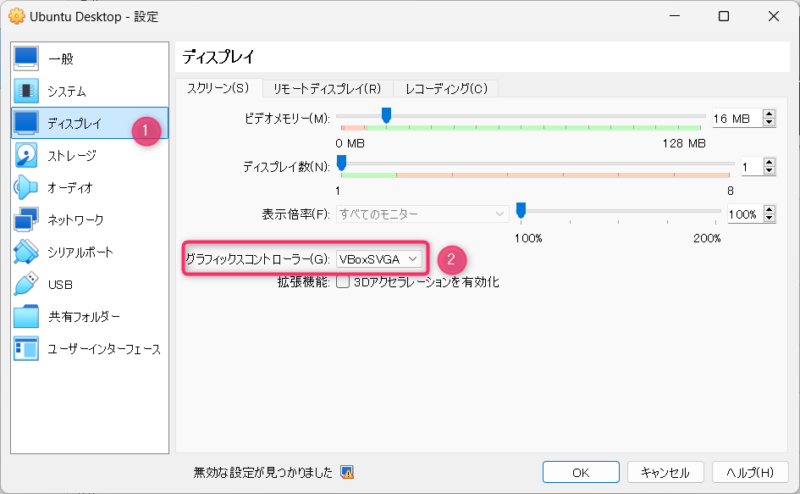
そんな時はディスプレイの設定でグラフィックスコントローラーを「VBoxSVGA」にすると解決です。
ただし、インストールが完了した後は逆にこの設定だと見にくいので、「VMSVGA」に変更するといいですよ。
起動後にアップデートを行う
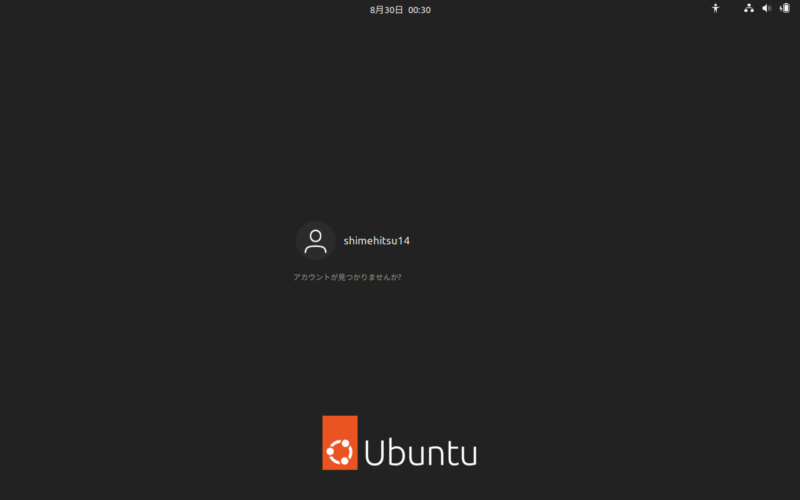
ログイン画面が表示されました。インストール成功ですね。
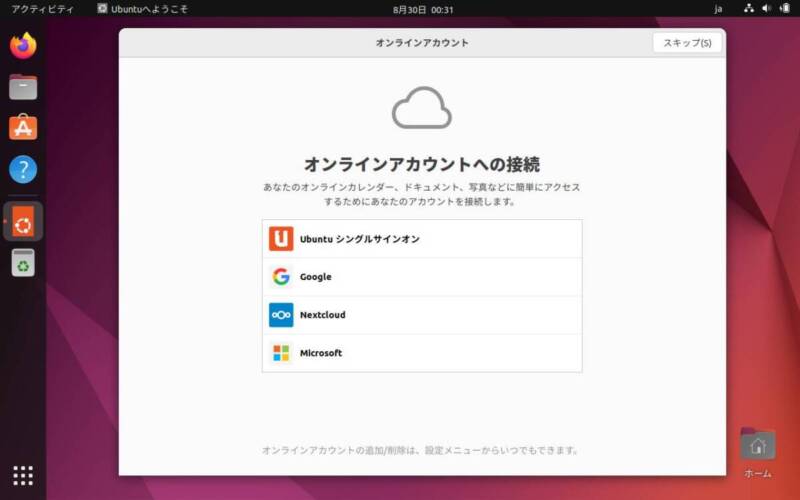
チュートリアル画面が表示されますが基本的に無視してスキップを押しまくります。
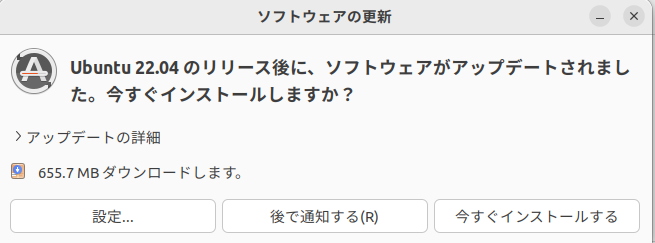
いろいろ画面をいじってたらアップデートの案内がポップアップされました。
インストール時にアップデートを選んでいなかったのでやっておきましょう。
ミラーサーバーを選択する
僕の会社で設定作業を行っていると、何回やってもアップデートが途中で失敗する事態に。
何が原因か調べていると、どうやらリポジトリを取得するミラーサーバーの問題ということに行き着きました。
Ubuntu Serverの時にも起きていたことなのですが、デフォルトのミラーサーバーのままだと失敗するようで、どうやら会社のセキュリティ設定によって通信が遮断されていたようです。どこかアジアのサーバーから取ろうとしてたんですかね。
そういうわけで日本のサーバーから取得する設定にします。
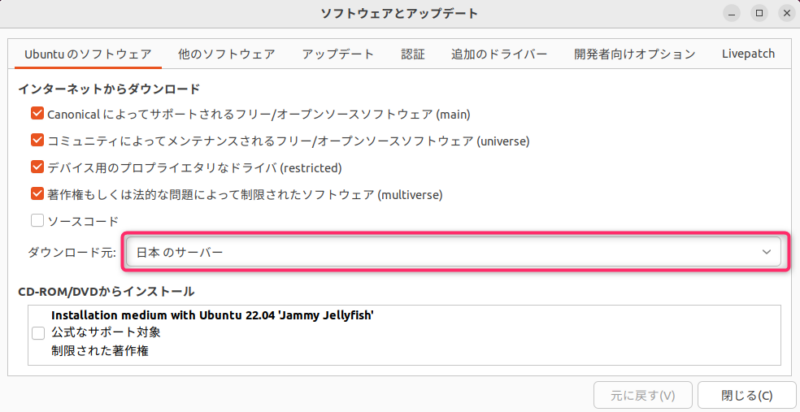
アプリ選択からソフトウェアとアップデートを開き、ダウンロード元を確認。
「日本のサーバー」とあるので日本にあるどこかしらのサーバーから取得しているのだと思うのですが、今回は特定のサーバーを指定してやりましょう。
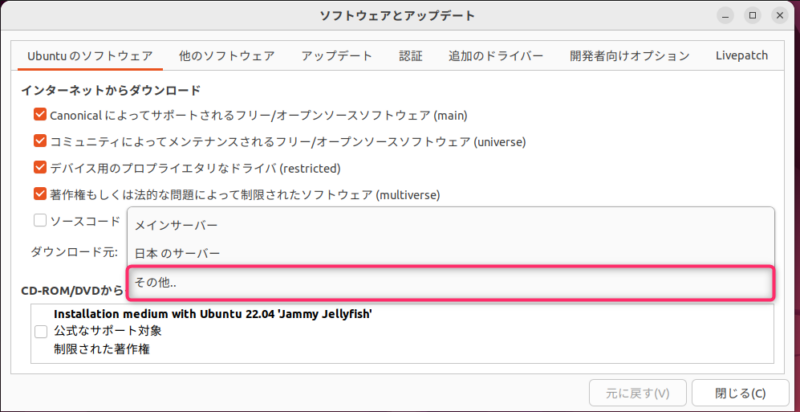
ダウンロード元のところをクリックすると選択肢が表示されます。「その他..」を選択します。
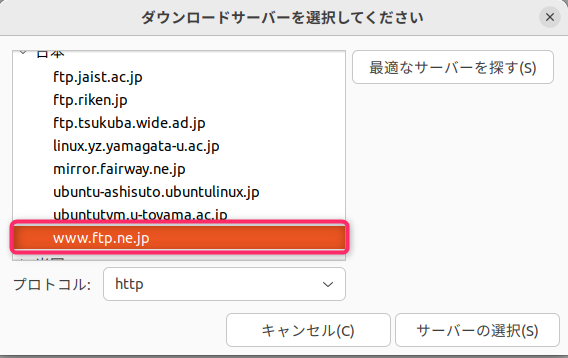
日本の中にあるお好みのサーバーを選択します。
「www.ftp.ne.jp」を選択します。おそらくKDDI研究所のものだと思います。たぶん(自信なし)
会社のネットワーク環境であればこの設定でアップデートは無事完了しました。
ただ、たいていの環境であればここまでしなくてもデフォルトの設定で問題なくいけると思います。もし手詰まりになった場合はここの設定を見てみると良いかもしれません。
長くなったのでこの辺りで。プリンタドライバを入れるところを次回やります。

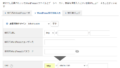
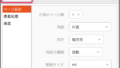
コメント