職場でノートPCにUbuntu Serverをインストールした話を書きました。
スクショなしでの記事だったので、VirtualBoxでインストールの様子を再現したのを撮影して改めようということを書いていましたが、早速その機会が訪れました。
というのも、WordPressをインストールしようと頑張っていますがうまくいかず、仮想環境であれこれ試そうと思い、自宅のPCでやってみた次第です。
内容的には下記のリンクを参考にしています。というかほぼそのまんまです。個人的に情報を残すために書いているので、実際に見て参考にするならこちらの記事がおすすめです。

VirtualBoxとUbuntu Serverの準備
VirtualBoxは仮想環境です。好きなように環境を作ったり壊したりできます。
Ubuntu Serverのイメージファイルをダウンロードしておきます。
実機へのインストールはUSBメモリを使って作成しましたが、VirtualBoxではそのままイメージファイルを読み込んでインストール可能です。
VirtualBoxで仮想環境を新規追加
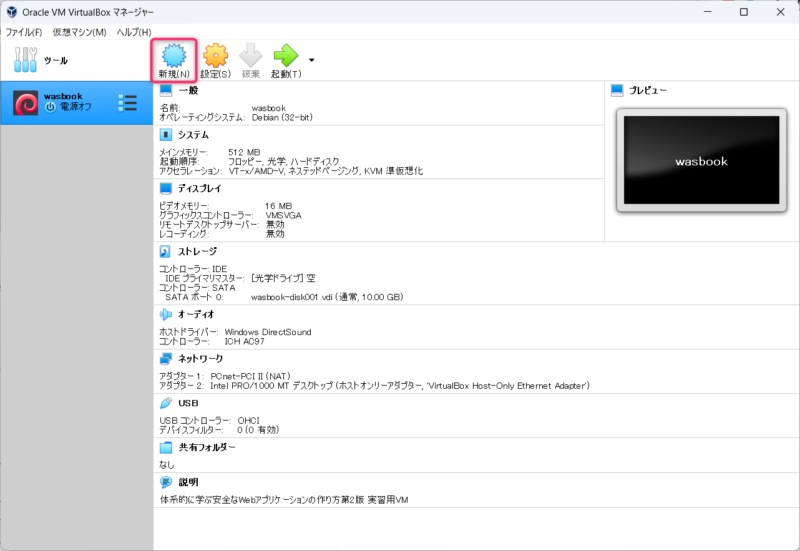
VirtualBoxをインストールできたら起動します。
既に仮想環境が一つできあがっています。『安全なWebアプリケーションの作り方』を読み進めているところでして、既にインストールして使っていたところだったのです。
仮想環境を追加するので新規ボタンをクリック
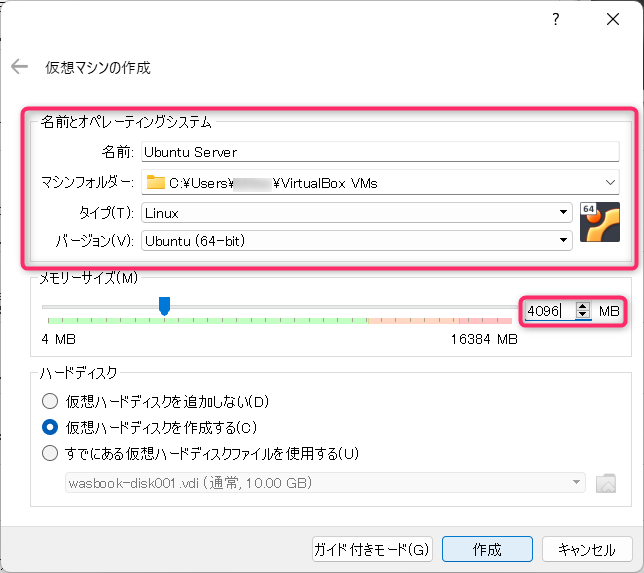
仮想マシンの作成画面に変わります。ガイド付きモードとエキスパートモードがあり、こちらはエキスパートモードでの表示です。
名前は適当にわかりやすいものにして、タイプはLinux、バージョンはUbuntu (64-bit)にします。
メモリは4096MBにしておきます。Ubuntu Serverの推奨スペックはメモリ1GB以上らしいので、落としても大丈夫そうです。
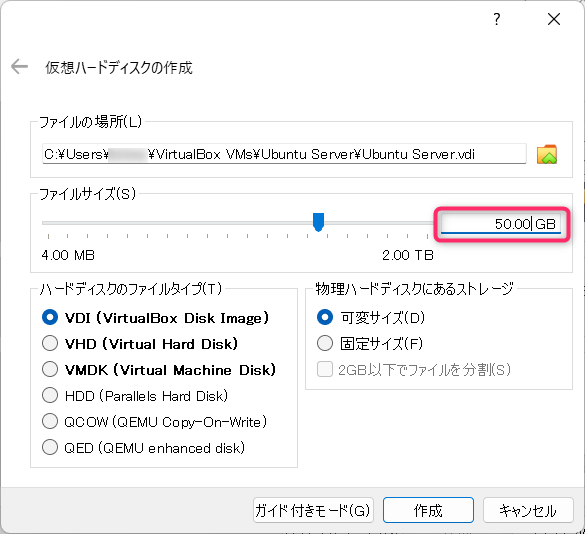
仮想ハードディスクの設定です。適当に50GBにしておきます。スペック的には2.5GB以上は必要とのことです。
設定
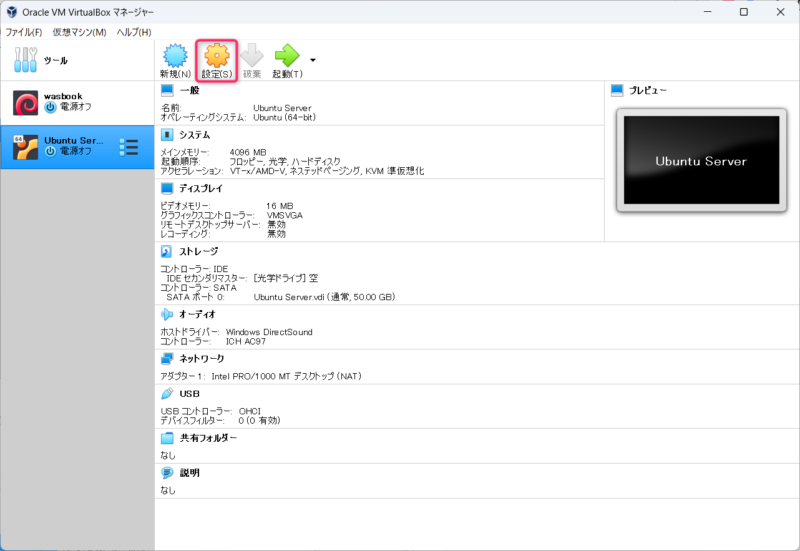
仮想環境ができました。起動する前に設定することがあります。
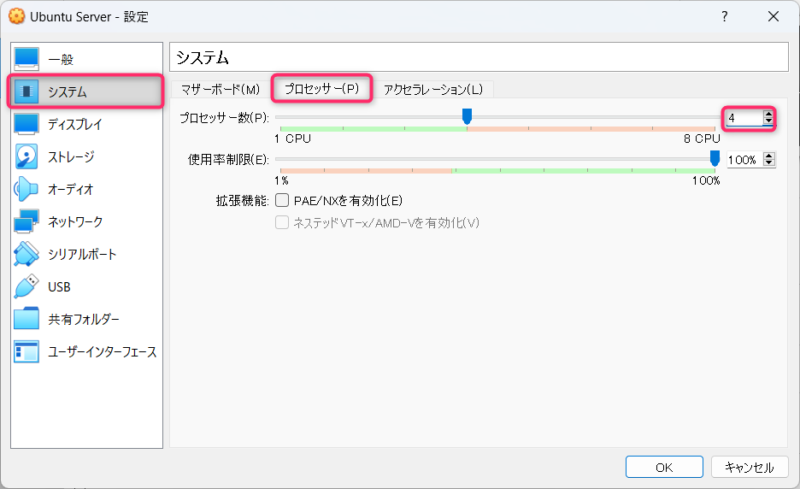
システムのプロセッサー数は4にしておきます。
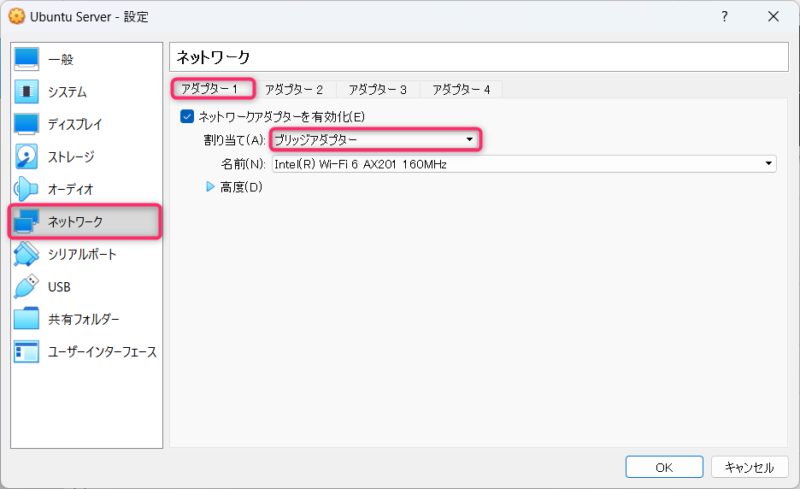
ネットワークに切り替え、アダプター1の割り当てをブリッジアダプターにしておきます。
ここで表示されている機器名は実機で使用しているWi-Fiですね。
イメージファイルをセット
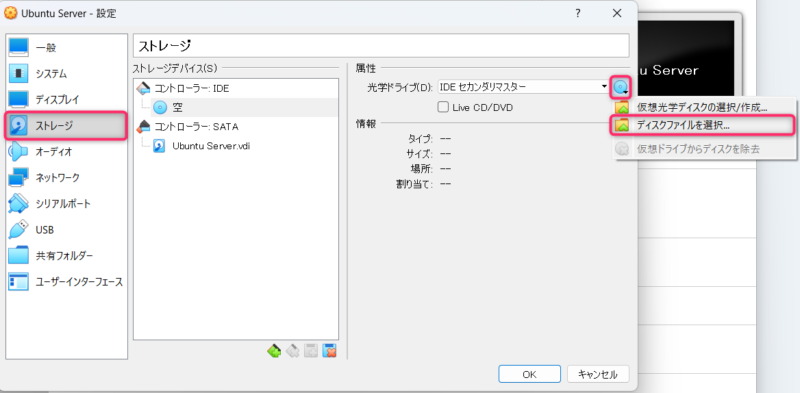
ダウンロードしたUbuntu Serverのイメージファイルをセットします。
ストレージに切り替え、光学ドライブの右側にあるディスクのアイコンから「ディスクファイルを選択…」へと進み、ダウンロードしたイメージファイル (iso) を選択します。
そこまでいけたら設定完了。起動します。
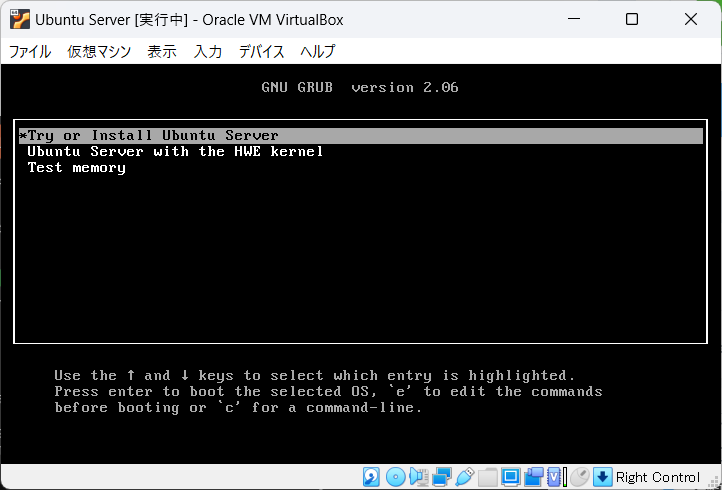
こんな感じでインストールの画面が表示されたらOKです。




コメント