前回古いノートPCにUbuntu Desktopをインストールした話をしました。
今回はその続きで、Ubuntu Desktopにキヤノンのプリンタドライバを入れて印刷できるようにしてやります。
キヤノンの公式サイトからプリンタドライバをダウンロード
Ubuntu Desktopには標準でFireFoxが入っているので、これを使ってキヤノンの公式サイトにアクセスします。
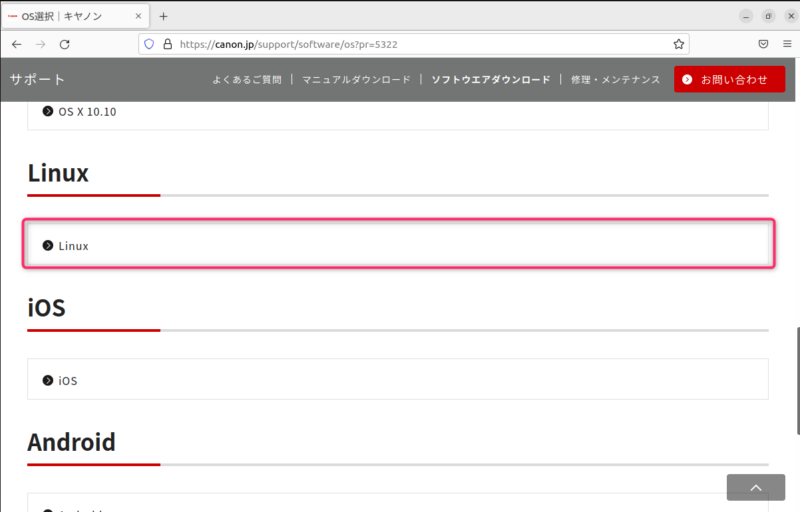
実は企画した後に「Linux対応のドライバなんてないかなぁ」と思って少し不安だったのですが、確認したらちゃんと用意されてました。
ちなみにAndroid用のドライバはありますが、Chrome OS用は無いようです。
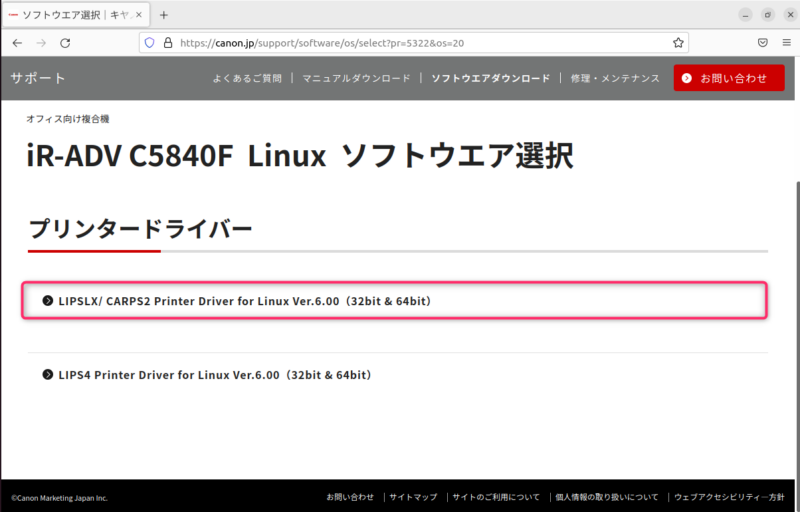
2種類ありますが上の方を選んでおきます。違いはよく知りません。
ダウンロードファイルを展開
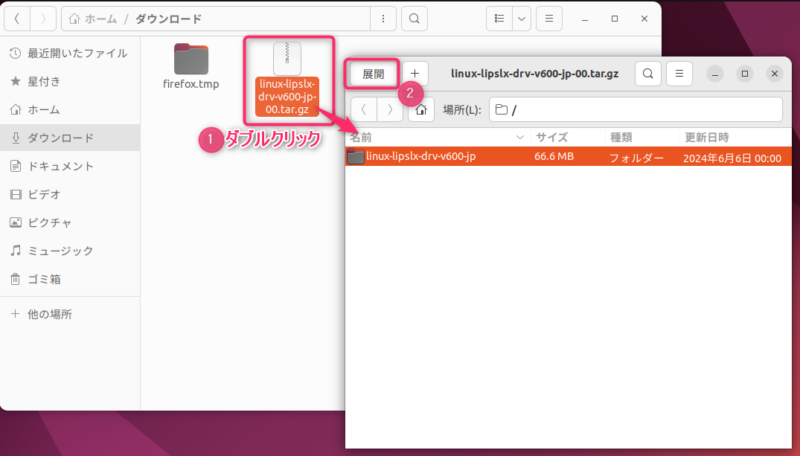
圧縮された状態でダウンロードされますので、これを展開します。
ダブルクリックすると中身が表示されますので「展開」ボタンを押します。
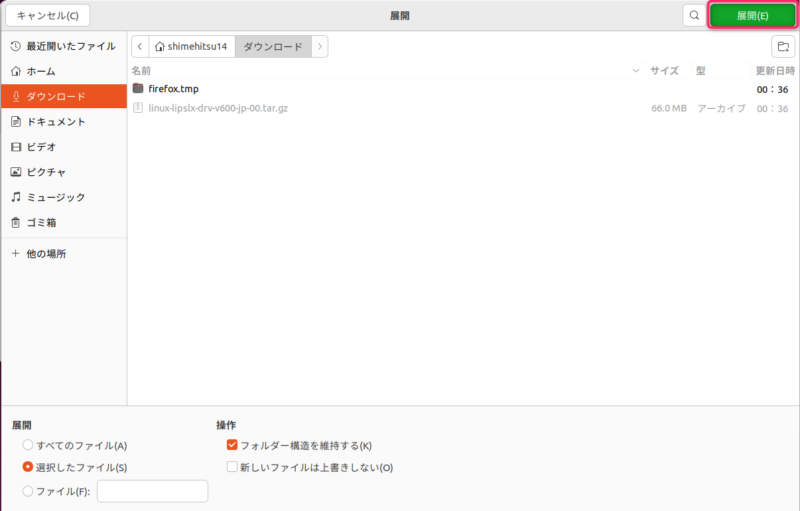
展開する場所を選んで「展開」を実行します。
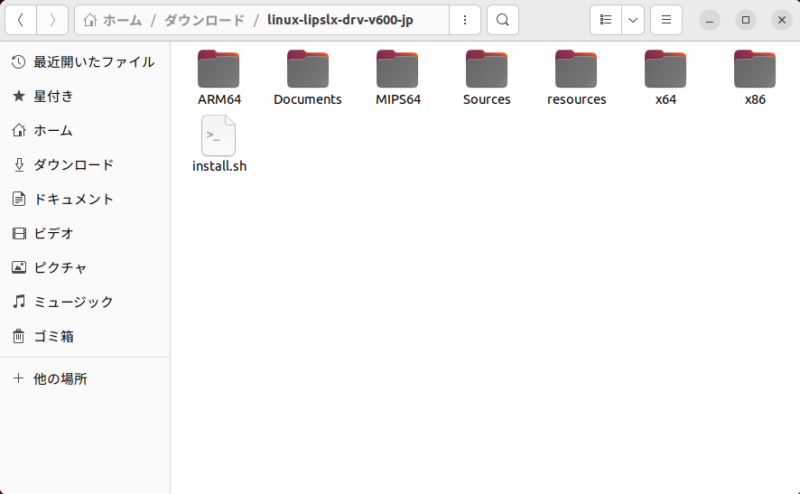
展開できました。
インストール
展開できたところで「どうやってインストールを開始するんだ?」ってなりました。「install.sh」をダブルクリックしてもソースコードが表示されるのみ。
調べてみるとターミナルから起動すればいいとのこと。
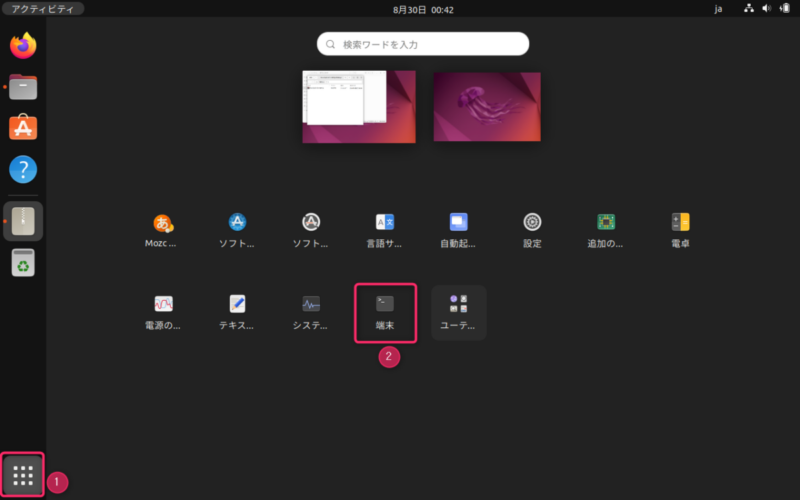
アプリ一覧を開いて「端末」を開きます。日本語だと一瞬何のことかわからなかったですが、要するにターミナルですね。
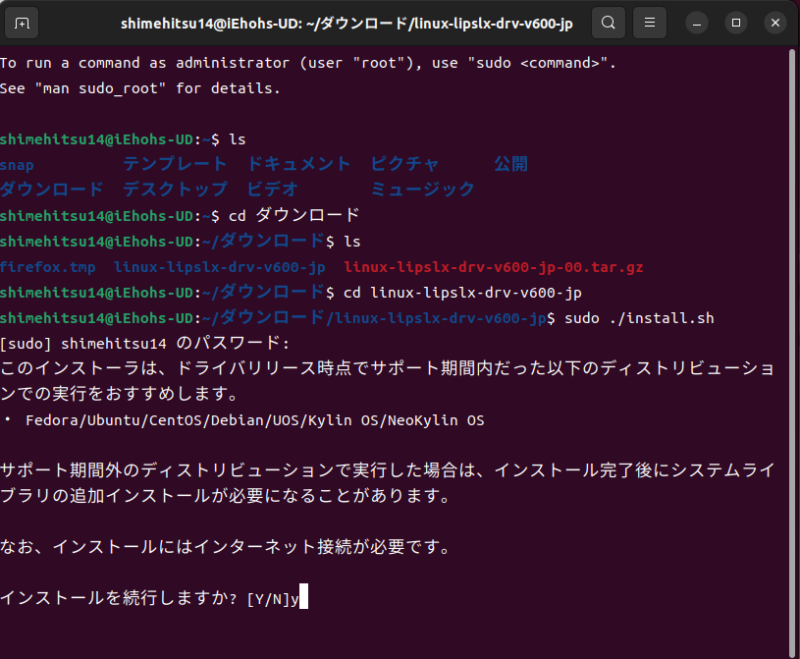
こんな感じで入力していきます。
lsコマンドでディレクトリを確認しつつ、cdコマンドで移動、「install.sh」のあるディレクトリまで移動します。日本語の切り替えが面倒なので、ディレクトリ名はコピペする方が早いです。
目的のディレクトリに到達したら下記コードで実行します。
sudo ./install.shうまく実行できればメッセージの後に「インストールを続行しますか?」と出てくるので「Y」と回答しインストール開始。
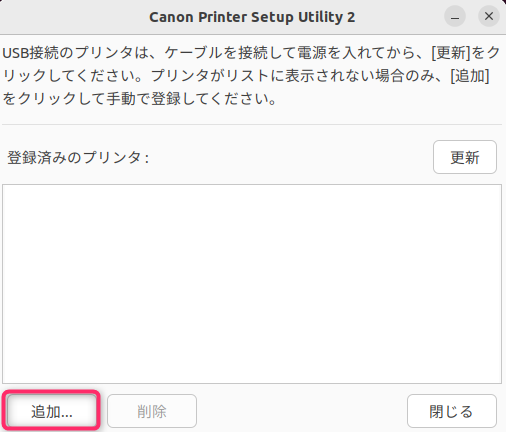
うまくインストールが進んでいればプリンタの登録画面が表示されます。「追加」を押します。
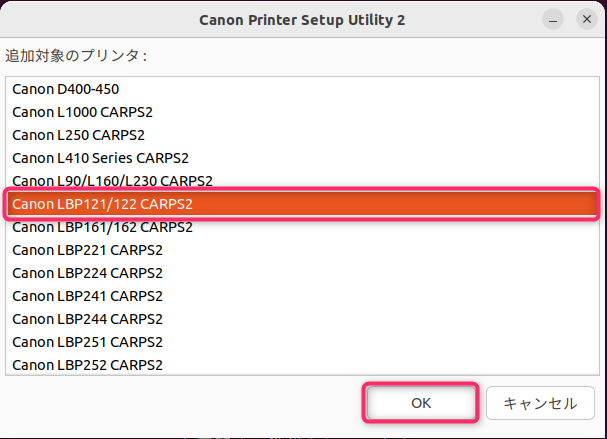
今回は僕の自宅にあるネットワークプリンタをインストールしてみましょう。今年度の町内会役員が回ってきたので回覧を作成するのに購入したものです。
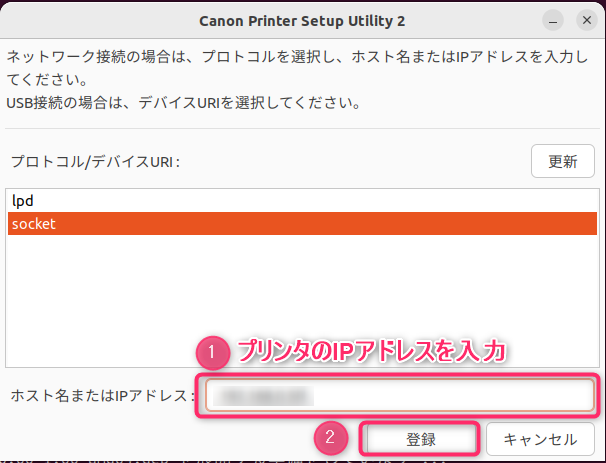
デフォルトで「socket」が選ばれていたのでそのままいきます。違いはよく知りません。
あとはプリンタのIPアドレスを入力して「登録」ボタンを押します。
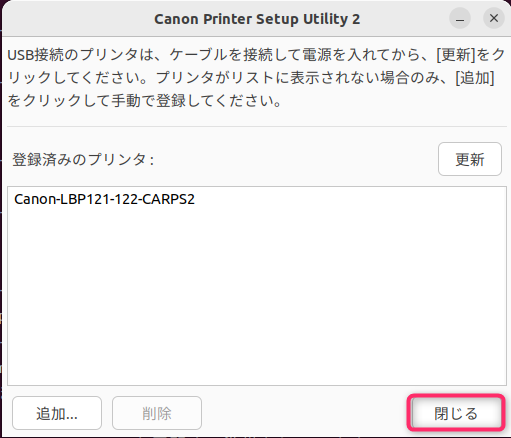
おそらくこのまま追加を押すと2台目以降の登録が可能です。このまま「閉じる」を押します。
テスト印刷
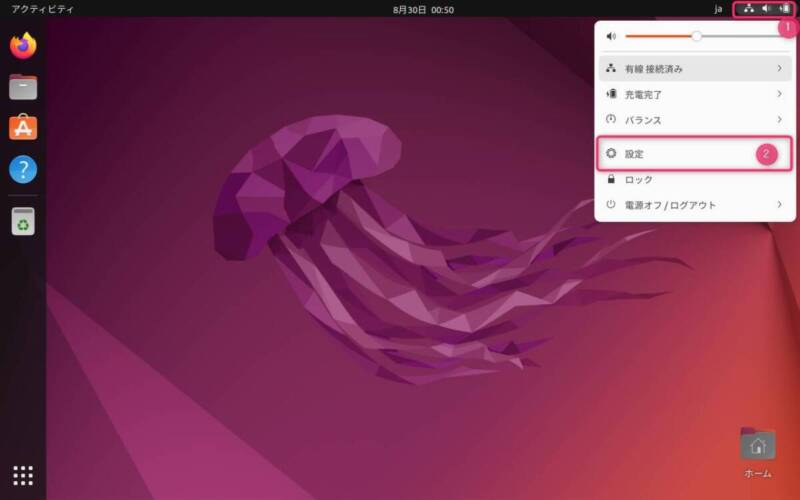
テスト印刷しましょう。「設定」を開きます。
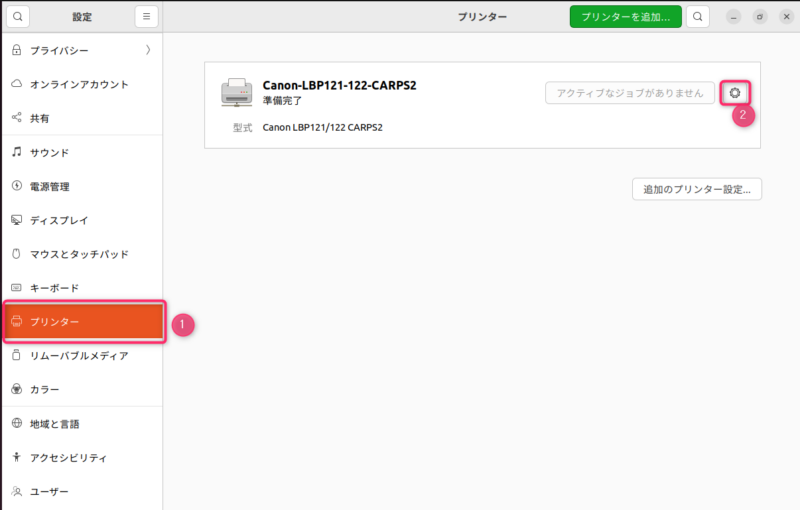
メニューからプリンターを開き、先ほど登録したプリンタの歯車マークを押します。
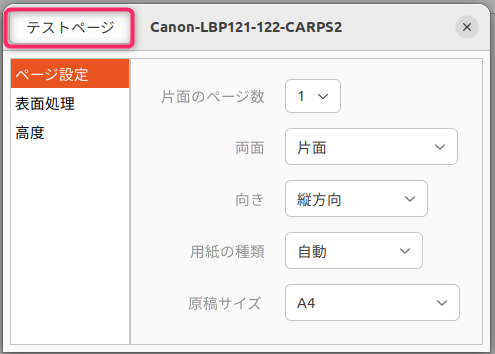
プリンタプロパティの画面が表示され、「テストページ」ボタンを押すとテスト印刷が開始します。
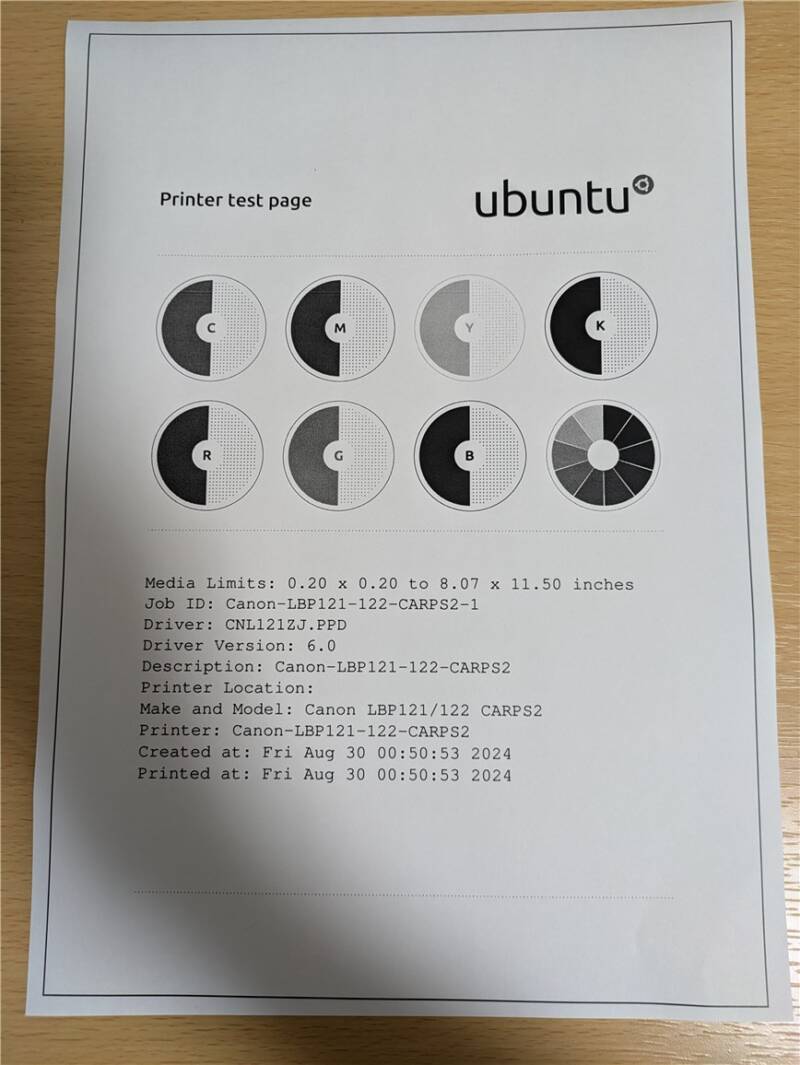
こんな感じで出力されます。白黒のプリンタなので色はありませんが、カラー対応だとカラフルなのが出ます。
これで無事印刷できるようになりました。
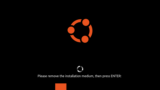
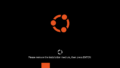
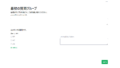
コメント