うちで飼っている柴犬の写真をGoogleフォトで保存しているのですが、別の方法でバックアップとりつつ共有したいなと思いました。
写真系のサービスですとGoogleフォトの他にFlickrが一昔前までは候補でしたが、改悪されて無料でアップできる枚数や容量に限界がありますし、垢バンのリスクもあります。
SNSですとInstagramもありますが、アカウントを持っていない人やPCユーザー置いてけぼりだし、あれは写真の保管というよりは交流を楽しむものであって用途に合っていない。
WordPressを使って日付で記事を分けて投稿したらいつ撮った写真かも一目でわかって良いなと思って準備を進めていましたが、投稿がすさまじくめんどくさくて頓挫。
何かないかなぁと思い立ったのがOSS。試しに探してみるとPiwigoといううってつけのWebアプリがあるではありませんか。
早速このブログを動かしているサーバーにインストールしてみました。
Piwigoのインストール方法
今回紹介する手順はこのページを参考にしまして、というかそのまんまです。
このページの方は「ピウィゴー」と読んでいらっしゃいますが、僕は「ピウィーゴ」と読みました。正解はわかりません。
インストール先とデータベースの準備
Piwigoは有料のクラウドサービス版もあるようですが、今回は自前でサーバーを用意するホスティング版です。
これはPiwigoを使用する自体の費用は発生しませんが、サーバーだとかドメインを用意するコストはかかります。
XAMPPとか使ってローカル上に構築するならWeb上に公開はできませんが完全無料でできそうですね。
僕はスターサーバーというホスティングサービスを使用していまして、そこにPiwigoを構築します。
ドメインとURLの設定
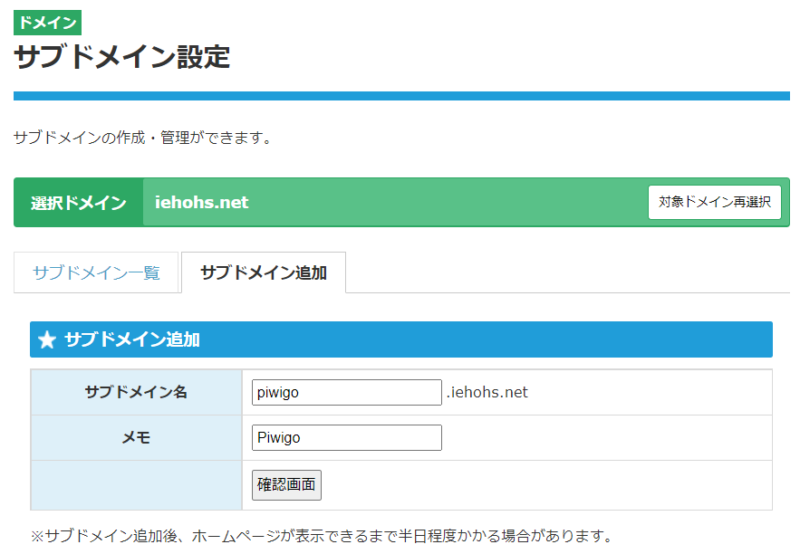
まず、ドメインとURLを決めます。今回はサブドメインを使用して「piwigo.iehohs.net」というURLにインストールします。サブディレクトリでもOKで、この辺はお好みで。
データベースの設定
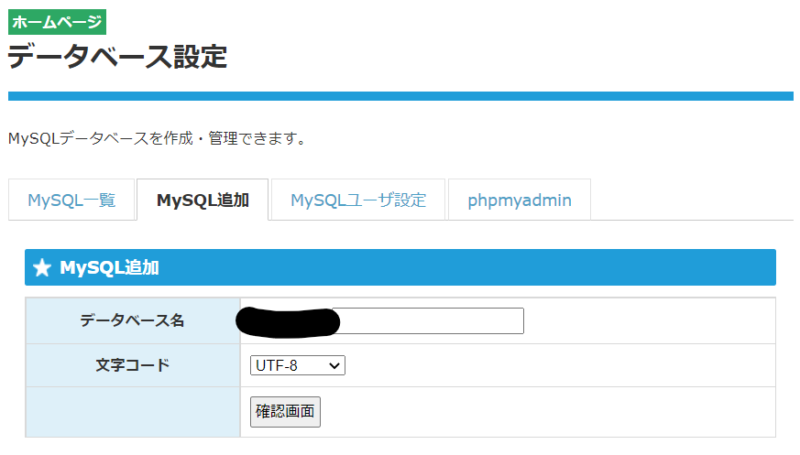
次にMySQLを作成します。このデータベースに写真の投稿情報が記録されるってなわけです。
セキュリティ的な都合でデータベース名は伏せていますが、任意の名前をつけておきます。
何の目的で使っているのか区別しやすいよう具体的なデータベース名にすると管理しやすいです。
ちなみに僕は昔、区別がつきにくいデータベース名にしていて間違えて削除してダルい思いをしたことがあります。
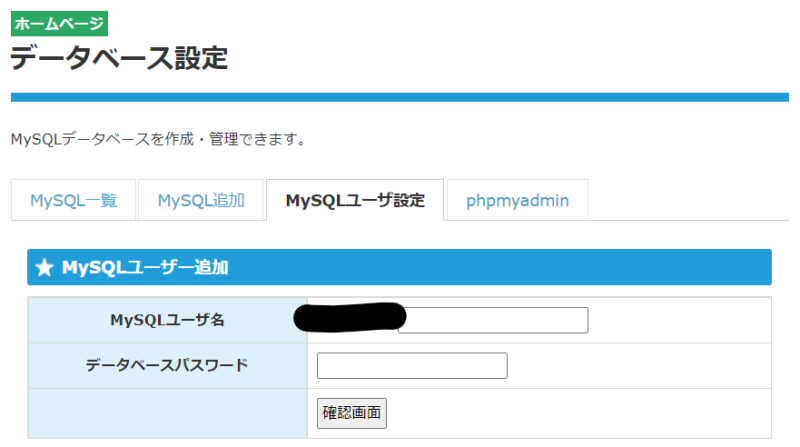
そしてユーザ設定で任意のユーザーを作成します。これも同様に何で使っているのか区別できるようにユーザー名を設定しましょう。
そしてデータベースパスワードは設定したら必ず覚えておきましょう。Piwigoのインストール時に使います。
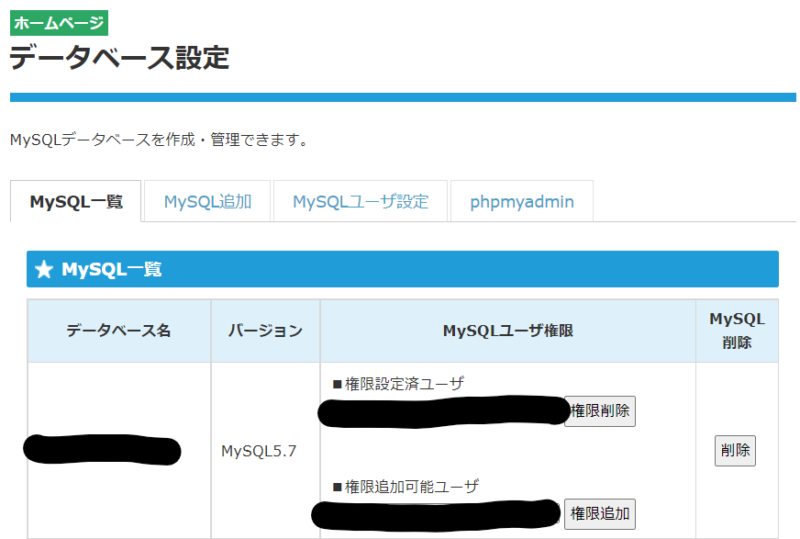
ここで作成したユーザーに、作成したデータベースにログインする権限を与えましょう。
僕はこの手順を忘れていて「何で認証されないんだよ!!」と3分程格闘しました。
スターサーバー側で設定するのは以上です。
Piwigoをダウンロードしてインストール
Piwigoをインストールするためのファイルをダウンロードします。
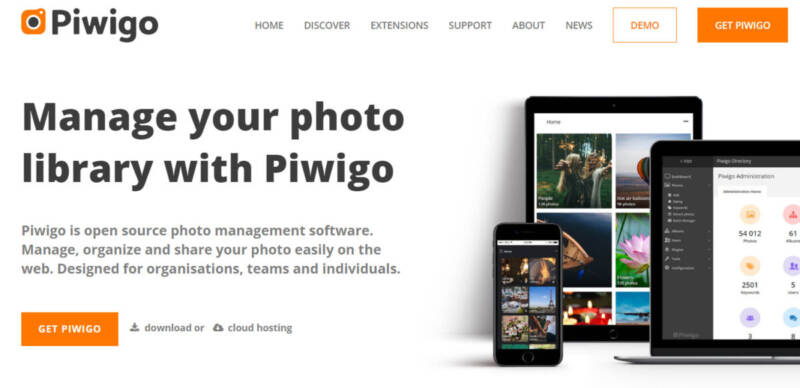
アクセスしたら「GET PIWIGO」のボタンをクリック。
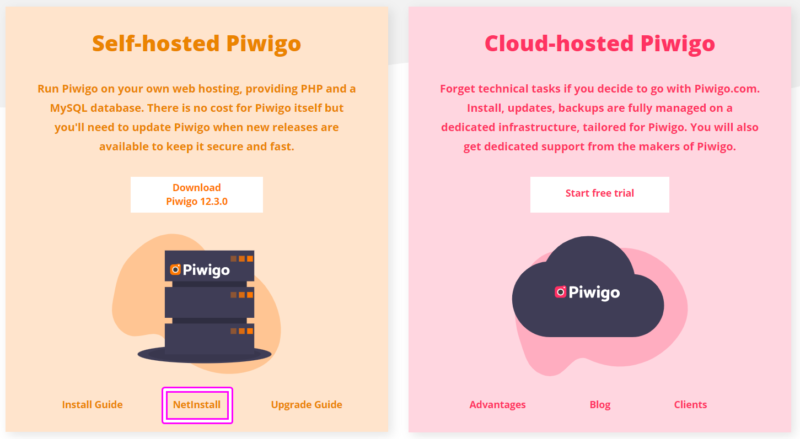
今回は自分で用意したサーバーにインストールするので左側の「Self-hosted Piwigo」の方、そして「Netinstall」の方を選びます。
ちなみに普通に上のDownloadを選ぶとPiwigoの構成ファイルをダウンロードしてまるごとサーバーにアップロードするという方式になります。結構な数のファイルをアップロードする必要があるのでちょっとダルそうです。

「Download the Netinstall script.」のリンクをクリックして「piwigo-netinstall.php」というファイルをダウンロードします。
FTPソフトでアップロード
先程のファイルをダウンロードする画面で「FileZillaがおすすめよ」みたいなインフォメーションがありましたが、僕はFFFTPを使います。
FTPソフトの使い方はについては割愛。サーバーにWeb版FTPがあればそれを使ってもいいです。
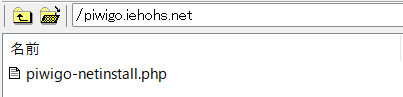
このファイルをPiwigoを入れたいディレクトリにアップロードすれば準備OK。アップロードする手間はこれだけなのでとても楽ちんですね。
今回は「piwigo.iehohs.net」の直下にインストールします。
piwigo-netinstall.php
この状態でブラウザを使用してアップロードしたファイルにアクセスします。この例ですと「http://piwigo.iehohs.net/piwigo-netinstall.php」ですね。
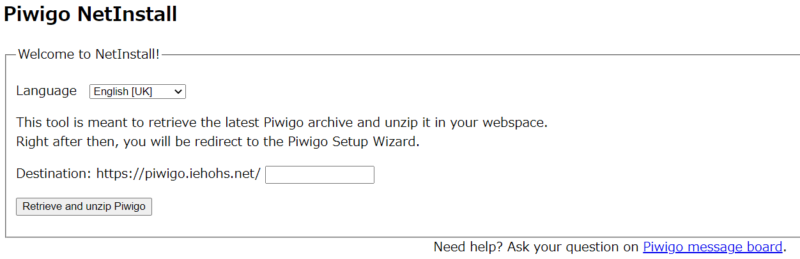
インストール画面です。言語はそのままEnglish [UK]で。あとで日本語化できますのでご安心を。
Destinationでインストールするディレクトリを指定できます。デフォルトでは「piwigo」が入っていますが、今回はpiwigo.iehohs.netの直下に入れるので空白にします。
インストール先に既に別のファイルやWebアプリが入っている場合は注意しましょう。混ざっちゃうとかなり面倒です。
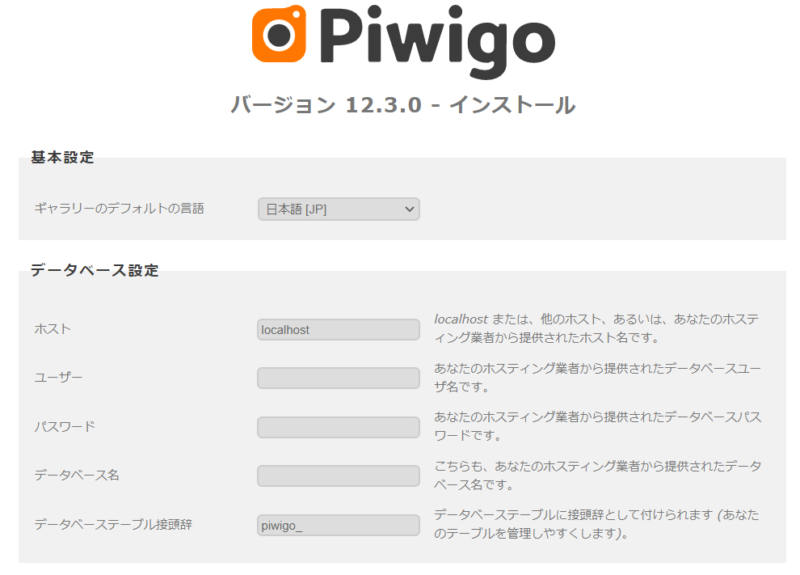
インストールが終わって設定画面が出てきました。ここで言語を日本語化できます。
データベース設定はデータベーステーブル接頭辞以外はそれぞれの環境に合わせて入力する必要があります。
ユーザー、パスワード、データベース名は、最初に用意したMySQLのデータベース名と権限付与したユーザー名とパスワードです。
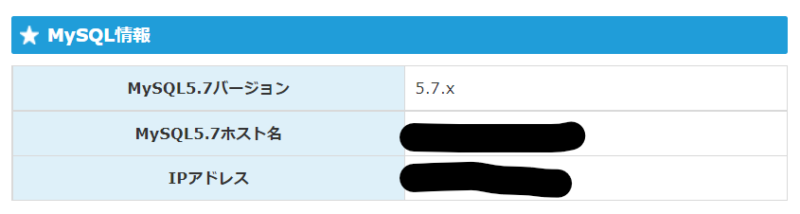
ホストについては、スターサーバーであればデータベース設定のページに記載があります。このホスト名を入力すればOK。
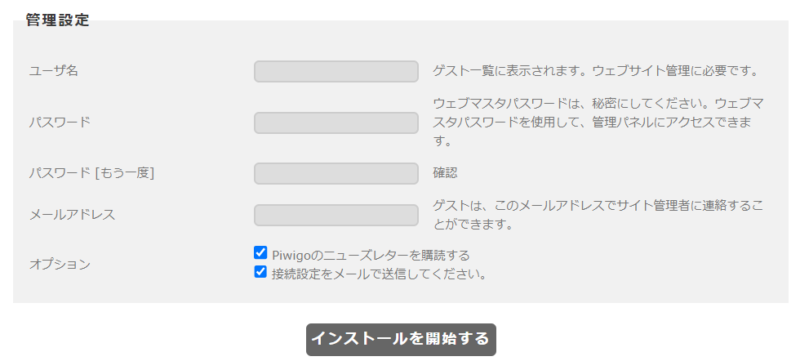
管理設定ではPiwigoにログインするための情報を入力します。ここはお好みで。
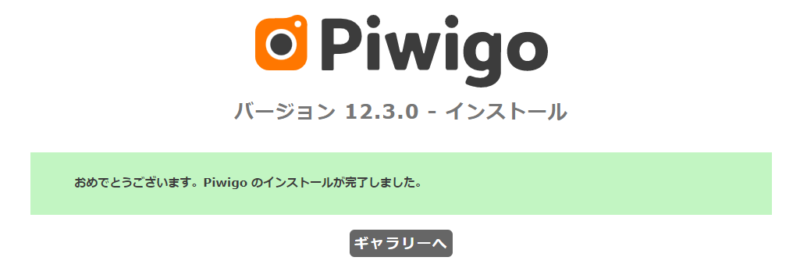
これでインストールの作業は完了です。
写真をアップロードしてみる
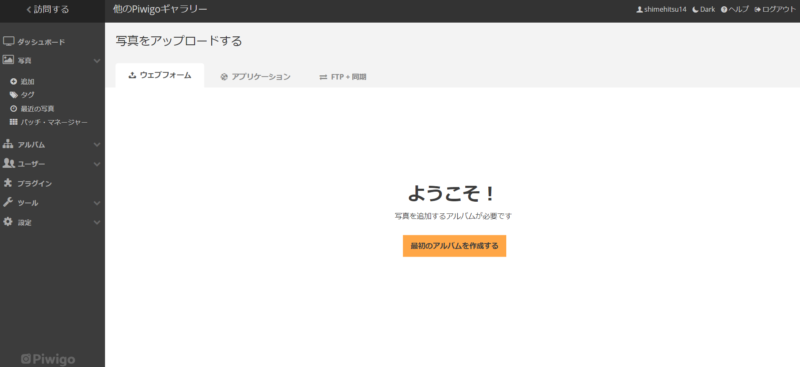
インストール後のダッシュボード。メニューを見た感じでだいたいどんなことができるか想像できるかと。
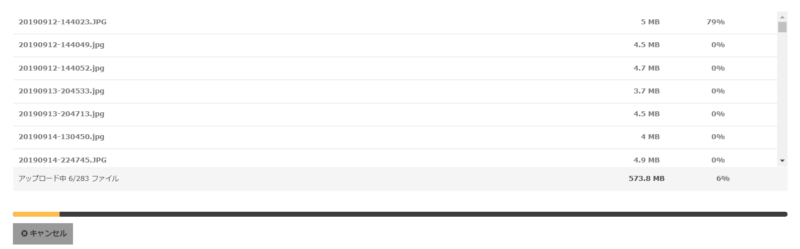
早速写真をアップしてみました。こんな感じで大量の写真も一気にアップロードできました。これは楽ちん。
写真は投稿順だけでなく撮影日の順番で表示したり、アルバムも階層をつけたりと整理がしやすくなっております。
写真だけでなくイラストや漫画なんかを公開する場としても良さそうですね。僕はギターのスコアをアップしようと目論んでいます。
ディレクトリ (URL) の変更
その後しばらく運用を続けて、やっぱりこのブログと同じドメインのサブドメインで運用しようと思い、インストールしているディレクトリを変更しました。
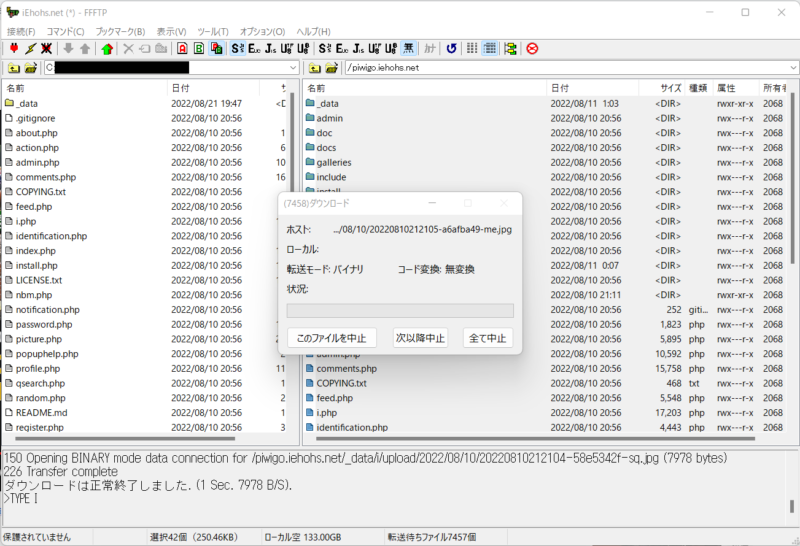
まずはFTPソフトでインストールされているファイルをすべてダウンロードします。
ファイルが大量な上に、アップロードしている画像ファイルもあるので時間がかかります。
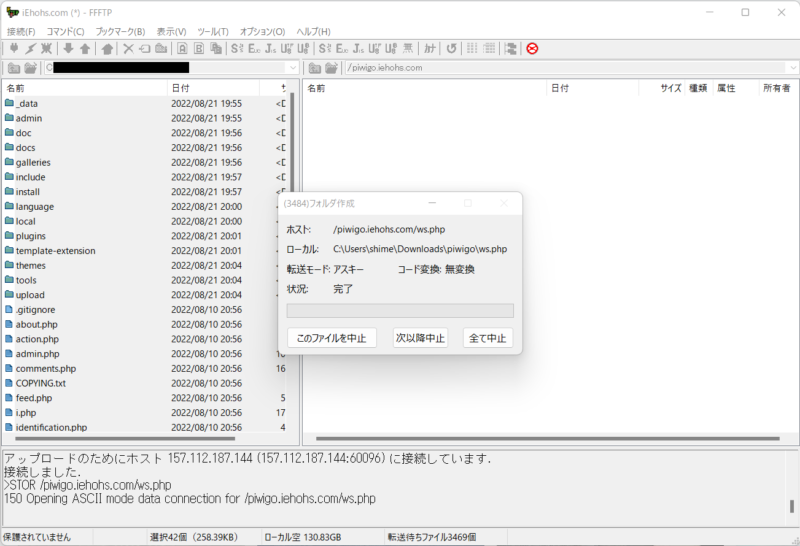
ダウンロードし終わったら新しいインストール先にすべてのファイルをアップロードします。これまた時間がかかります。
参照するデータベースは同じなのでこれでOK。もしデータベースが変わる場合は、MySQLをエクスポートして移転先へインポート、あとは設定ファイルで情報書き換えとかいろいろ手間が増えます。たぶんそんなに難しくありません。



コメント