Google Workspaceは使用するユーザー分だけライセンスが必要となるため、代替となるものを探しているという記事をかれこれやってきました。
GWSを使いたい人はGoogleフォームを使いたい人が多いということで、その代替としてEasyMailを使うことにしたというのが前回の記事でした。
これでGoogleフォームの代替はできたとして、あとGWSで人気がありそうなのはGoogleドライブです。大きいサイズのファイルの受け渡しが楽ですしね。ぶっちゃけGWSを導入してもうちの職場ではこの2つしか使われなさそうです。
クラウドストレージ系のサービスはDropboxなどがありますが、たいていユーザー数を気にしなければいけません。
そんな中で見つけたのがXserverドライブ。1TBのストレージでなんとユーザー作り放題、月額2,970円+TAXとめちゃお得。余裕で稟議を通せそうです。

お試し利用もできるのですが、フリープランがございます。容量は2GBと小さいですが、他は有料プランとほぼ同じ機能が使えるので、とりあえずプライベートで使ってみることにしました。
Xserverドライブの登録
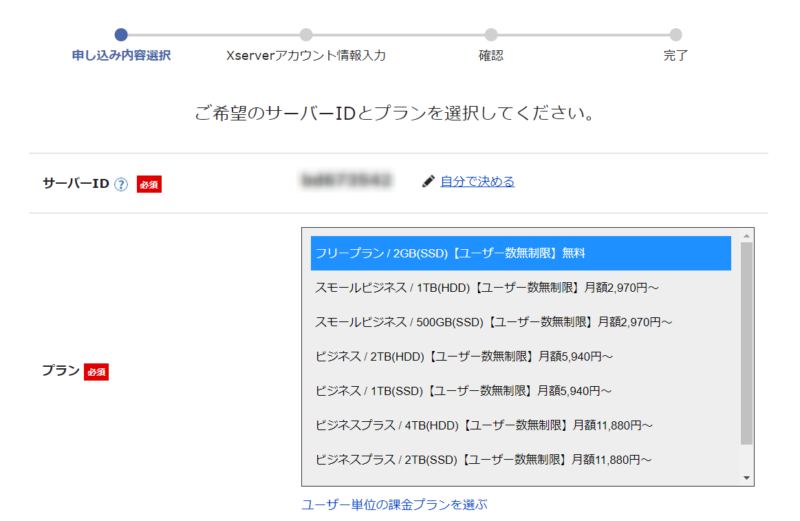
申込みを行います。サーバーIDとプランを選択します。
サーバーIDはここで設定した名前が「https://○○○.xdrive.jp」のようにURLの一部になります。今回は「iehohs」に設定しました。
プランはフリープランにします。「ユーザー単位の課金プランを選ぶ」にすると、ユーザーの必要数に応じて課金されるタイプも選べます。小規模で使用する人が限定的であればこっちの方がお得かも。
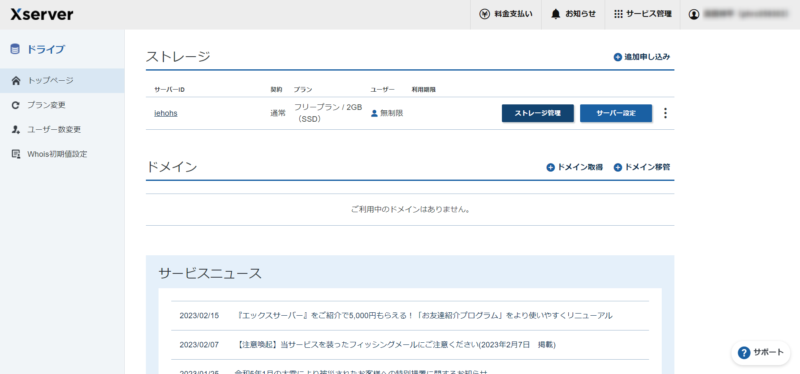
申込みが完了したらエックスサーバーへのログイン情報が送られてきて、しばらくしてからサーバーの設定が完了しログインできるようになります。
ストレージ管理のボタンからログインページへアクセスできます。
XSERVER ドライブへのログイン
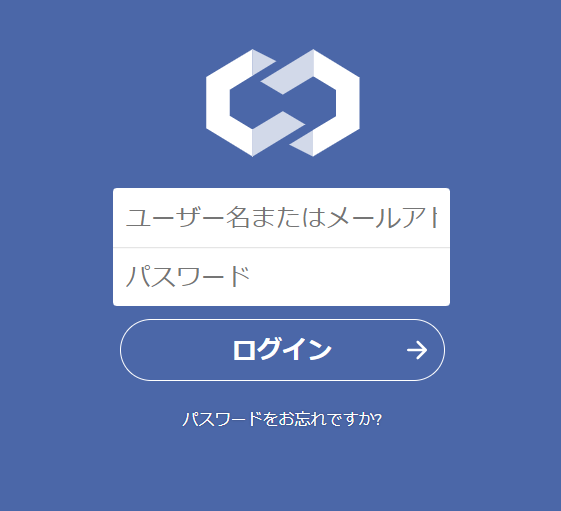
こちらがログイン画面です。
注意すべきは、申込みが完了するとメールでIDとパスワードが送られてくるのですが、Xserverアカウントと、サーバーパネル、そしてXserverドライブの3種類送られてくるので、XserverドライブのIDとパスワードで入りましょう。
僕はサーバーパネルのIDとパスワードを入れ続けてログインできず一瞬焦りました。
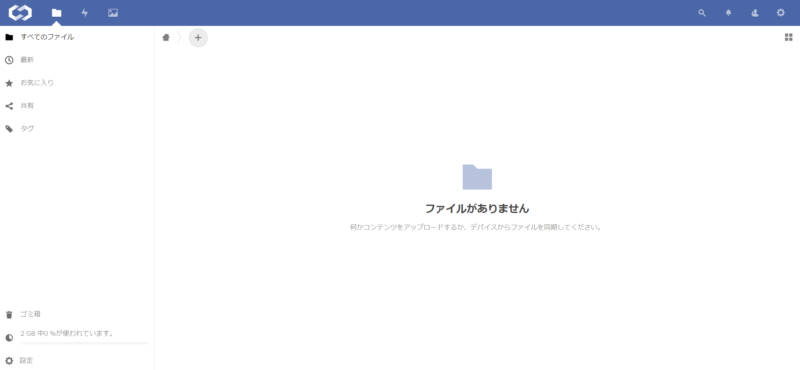
見た目はこんな感じ。シンプルですね。
アップロードファイルの操作
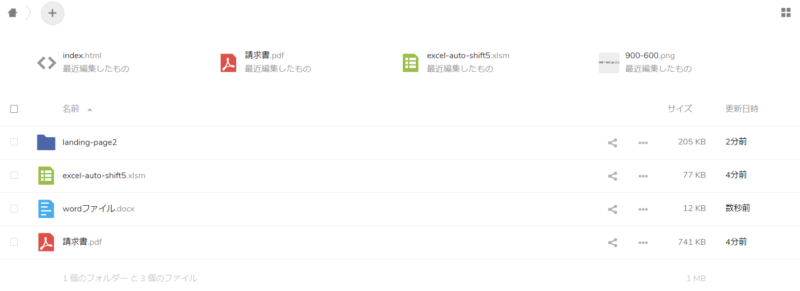
適当にファイルをアップロードしてみました。ドラッグ&ドロップでできるので簡単です。
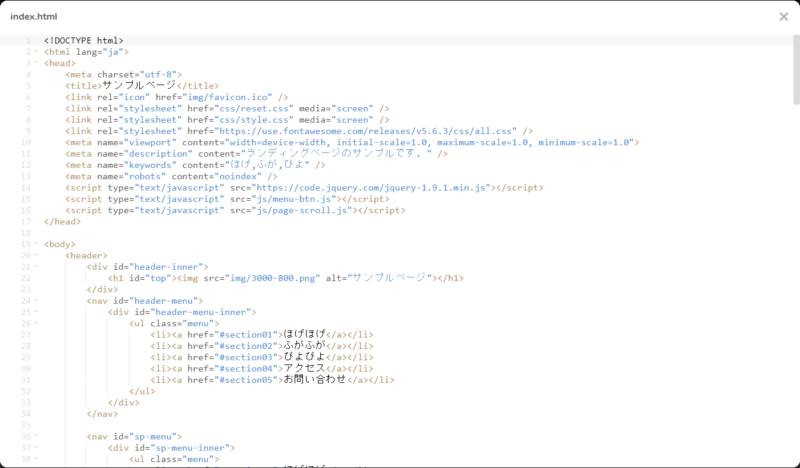
アップロードしたテキストファイルはそのまま開けて編集までできちゃいます。
他にもPDFや画像ファイルはブラウザ上で開いて確認できます。
WordやExcelファイルはダウンロードしないと中身を見られません。
ファイルの共有
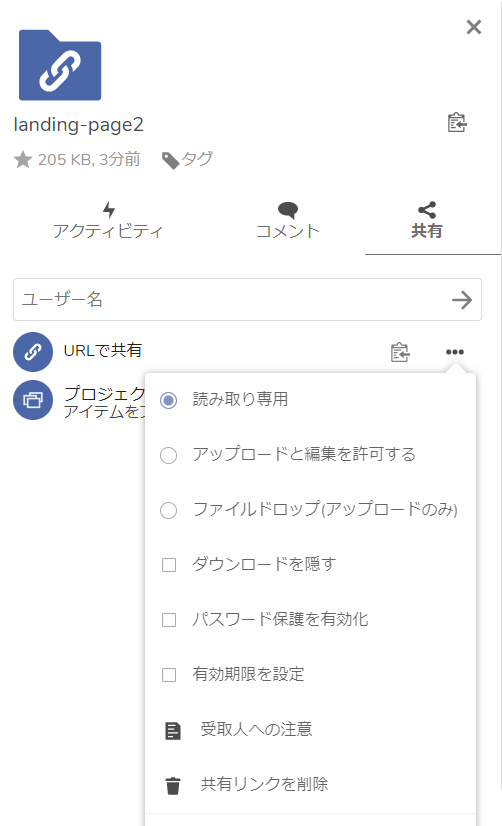
アップロードしたファイルはこのように設定ができます。
用途に応じて読み取り専用や、編集許可の設定が可能です。
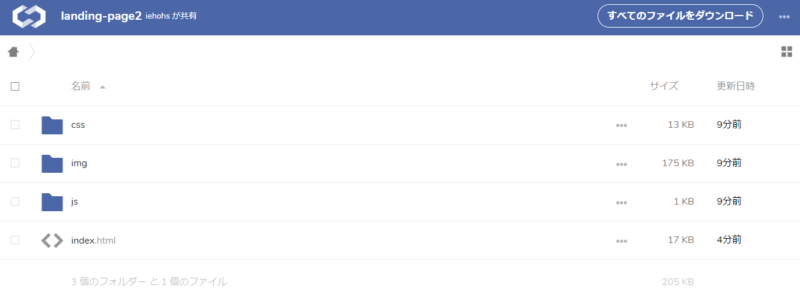
共有用のURLが発行されて、こんな感じでログインしなくても見ることができました。
パスワード保護
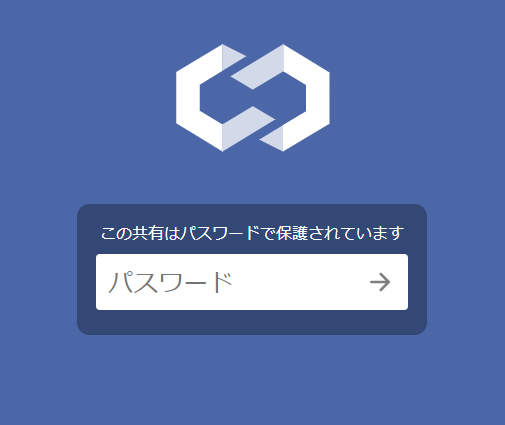
パスワード保護を行うと、アクセスしたときにパスワード入力が求められるようになります。
ファイルドロップ
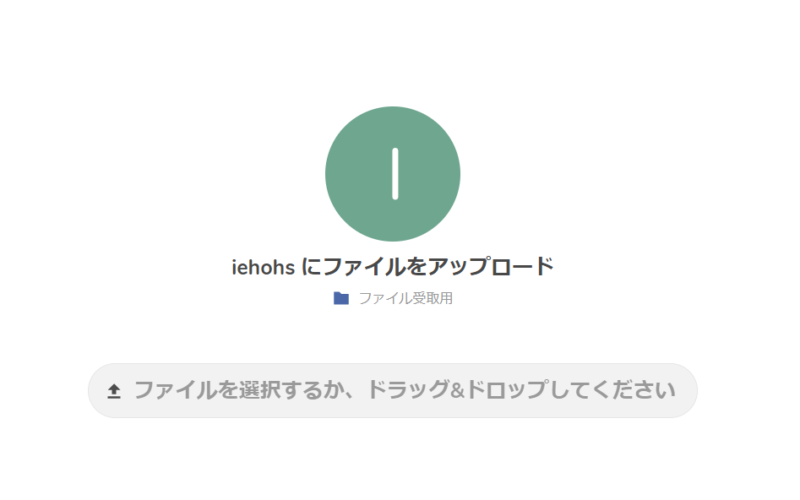
フォルダに対してファイルドロップの設定を行うと、相手からファイルをアップロードできるようになります。
これは結構嬉しい機能でして、相手にファイルを渡すのは簡単になっても、相手からは添付メールでは無駄が残ったままです。
この機能を使えばファイルが複数だったりサイズが大きくても対応しやすいですね。
また、私書箱的な使い方もできそうです。
ユーザー設定
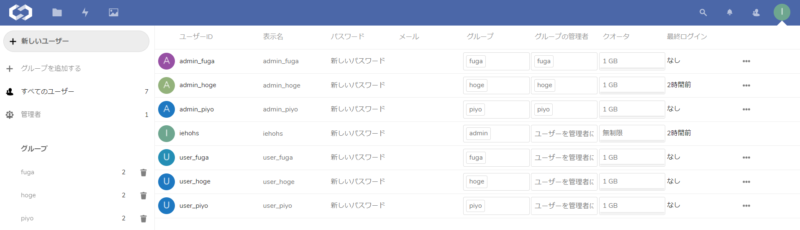
管理者権限があるユーザーであれば、Xserverドライブの画面からユーザー設定が可能です。
ここで設定したユーザーIDとパスワードでログインができます。メールアドレスはパスワードの初期設定用に使用し、必須ではないです。
グループを設定すると、そのグループ管理者がユーザーを管理することができます。かなり大規模な組織で一人で管理しきれないという場合であれば使うといいかもです。
あとクォータで使用できる容量に上限を設けることができるのも良いですね。
スマホアプリ版
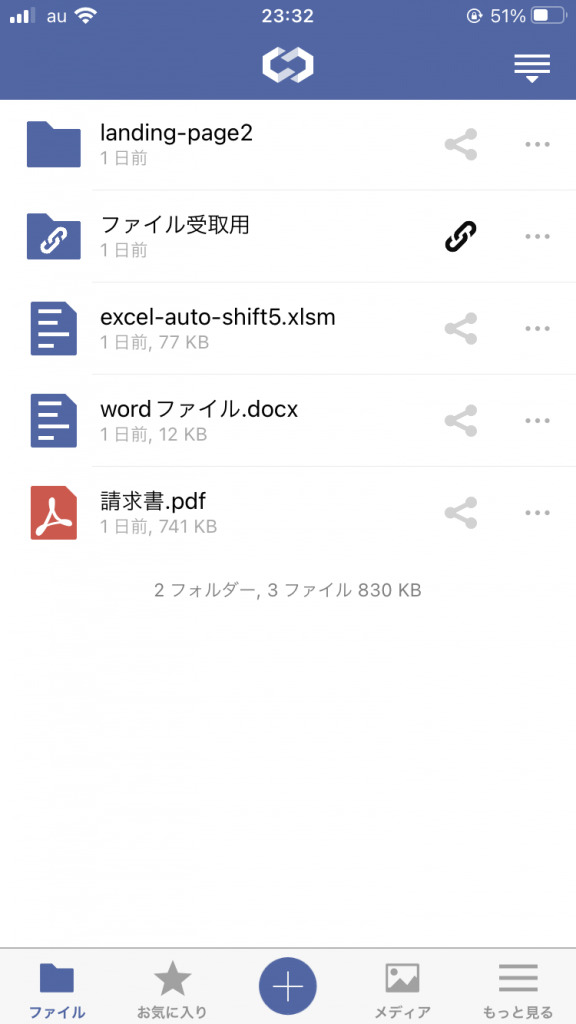
基本的にWebブラウザから使用できますが、Windows、Mac、iOS、Android各OS向けにアプリが配信されています。
スマホに関してはWebブラウザでもレスポンシブ化されていますが、アプリ版の方がより使いやすいかと思います。
また、アプリ内で設定を行えばアプリ内でダウンロードしてオフライン環境でもファイルを開くことができます。状況次第でかなり便利に使えそうです。
ざっとこんなところですかね。他にもロゴやテーマカラーの変更もできるので、自社色を出すこともできます。
今回試しでプライベート用にアカウントを作りましたが、普通にデバイス間でのファイル共有に便利そうなので、このままフリープランで使ってみようと思います。





コメント