前回の記事でWordPressのセキュリティ対策ということでBackWPupを導入しました。
この記事の中でさらりと触れるつもりでしたが、結構設定する項目が多くてこれは一つの記事として取り上げた方がいいと思い、この記事でまとめます。
バックアップの設定
データベースなど軽いファイルを毎日バックアップする設定と、ファイルなどすべてのバックアップを週1回実行する設定の2つを作ります。
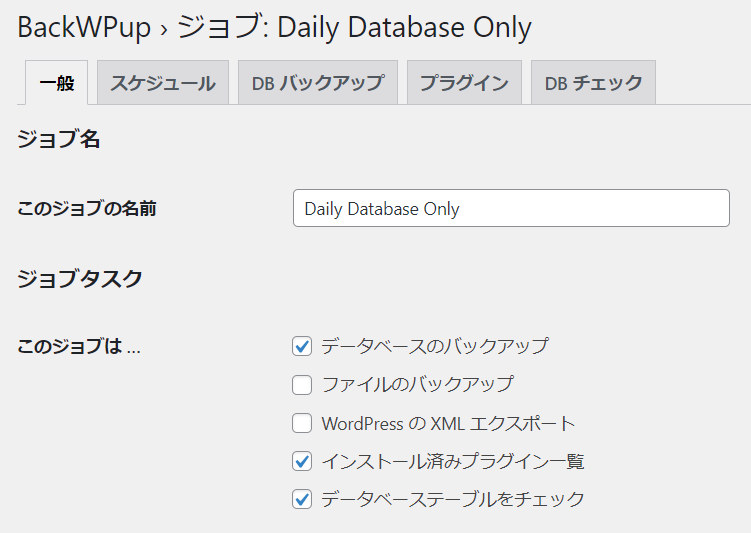
毎日のバックアップは下記にチェックを入れます。
- データベースのバックアップ
- インストール済みプラグイン一覧
- データベーステーブルをチェック
週1回のバックアップではすべてにチェックを入れます。
Dropboxの設定
バックアップはWordPressをインストールしているサーバーにも取れますが、分散させるために今回はDropboxに取ることにします。
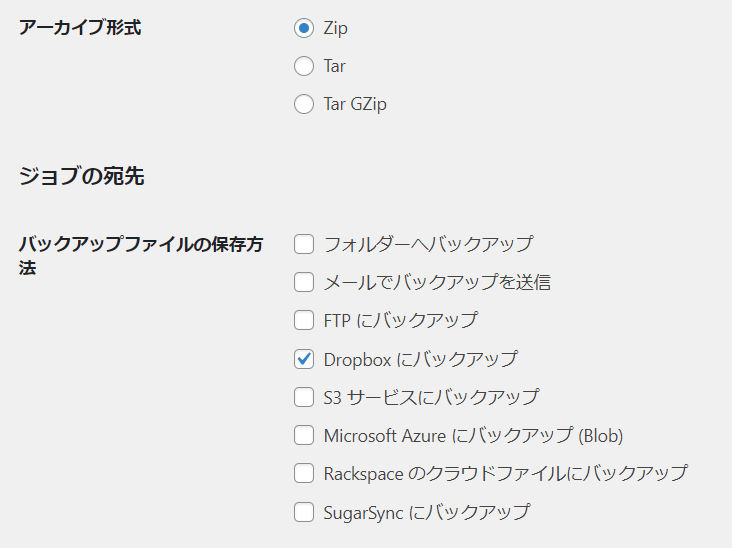
アーカイブ形式はZIP形式にします。
BackWPupは自動リストア機能はなく、手動でバックアップファイルを展開して戻していくという作業が必要ですので、展開(解凍)しやすい形式にしておけばOK。
普段使うPCのOSがWindowsならZIP、MacならTar GZipがいいと思います。
そして保存方法はDropboxにしておきます。
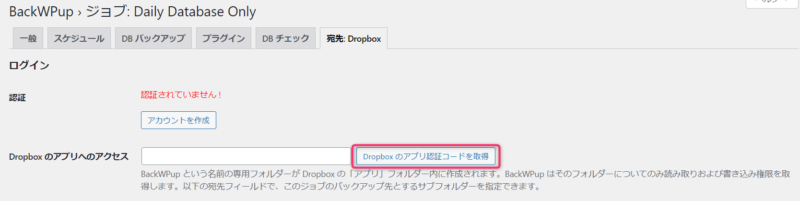
Dropboxのタブが表示されますので、[Dropboxのアプリ認証コードを取得] ボタンを押します。
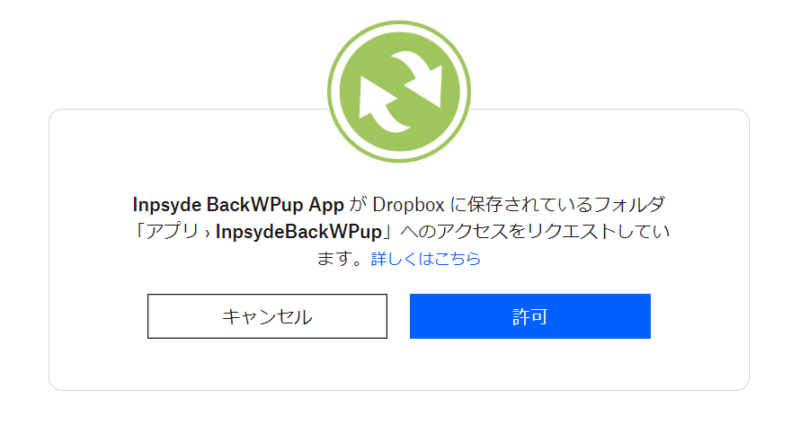
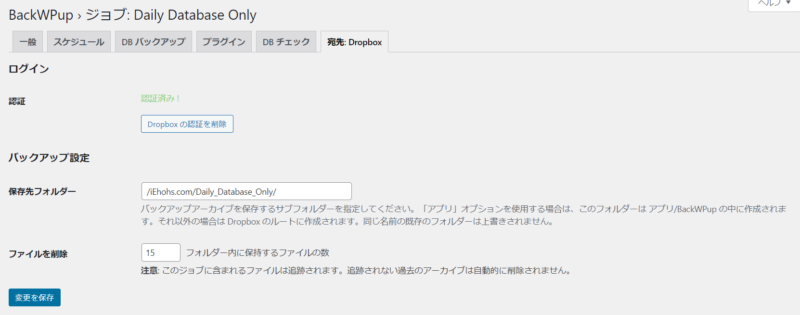
Dropboxにログインしているとこのような画面が出てきて [許可] ボタンを押せばAPIキーが表示されます。これをBackWPupの設定画面に入力すればDropboxの連携完了です。
あとは保存先フォルダーと保有するファイル数を指定すれば設定完了です。
EasyCron.comの設定
バックアップを自動化するにはCronを使う必要があります。
使用しているサーバーにCronの機能があればそれを使用すればOKですが、今回はEasyCron.comを使用します。
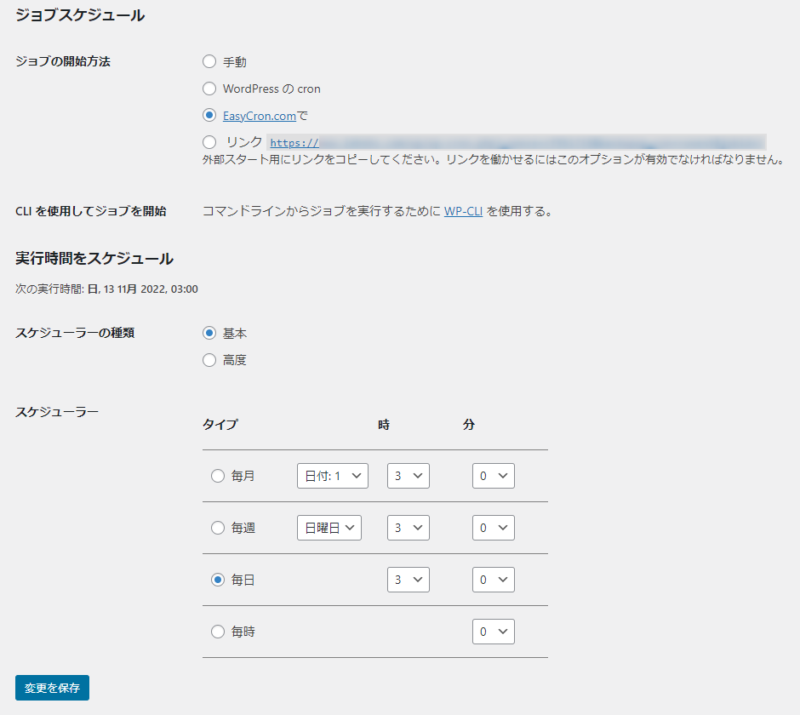
ジョブの開始方法で「EasyCron.comで」を選択し、リンクからアクセスします。
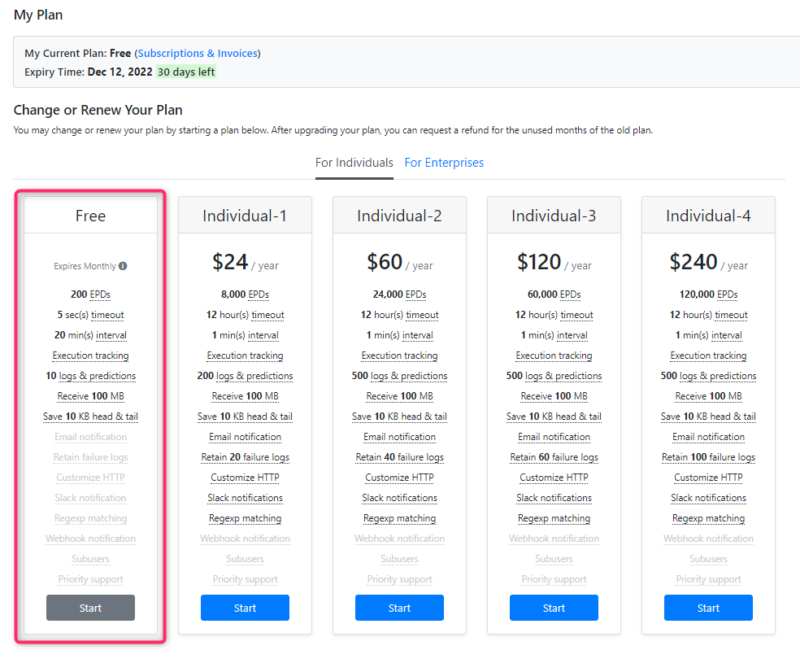
メールアドレスでユーザー登録します。無料プランと有料プランがありますが、無料プランでOKです。
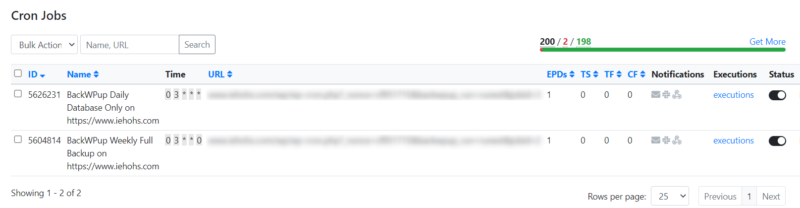
EasyCron.comとの連携が住んでいれば、BackWPupのジョブ画面に表示されます。
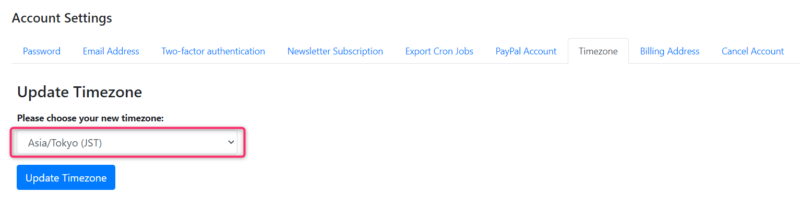
アカウント設定でタイムゾーンの設定をお忘れなく。僕はこれを忘れていたので、設定した時間と全く違う時間にバックアップが取られていました。
EasyCron.comではなくWordPressのcronの方が楽
やり始めてから気づいたのですが、EasyCron.comの無料プランですと1か月ごとに更新し直さないといけないようです。
これがなかなか面倒だなぁと思っていたのですが、ジョブの開始方法をEasyCron.comではなく「WordPressのcron」を選べば特に設定も不要で問題なく実行できるようなのでこちらの方がおすすめです。




コメント