Webメールはインターネット環境さえあればデバイスを問わずにメールをチェックできるのでとても便利です。
契約するWebサーバーによっては標準搭載されていることもありますが、独自のものやサードパーティ製のものまでさまざまです。
例えばロリポップ!のWebメーラーは、こちらのマニュアルを見ていただくとわかる通りめちゃくちゃポップです。個性的ではありますがビジネスシーンで使うにはちょっとなぁ……って思うんですよね。
そこでオープンソースのWebメーラーであるRoundcubeをWebサーバーにインストールしてみたいと思います。
インストールするサーバーはこのブログでも使用しているスターサーバーです。メールが使えてPHPとMySQLに対応していればどのサーバーでもいけると思います。

今回はこちらのページを参考にしました。
Roundcubeを入手する
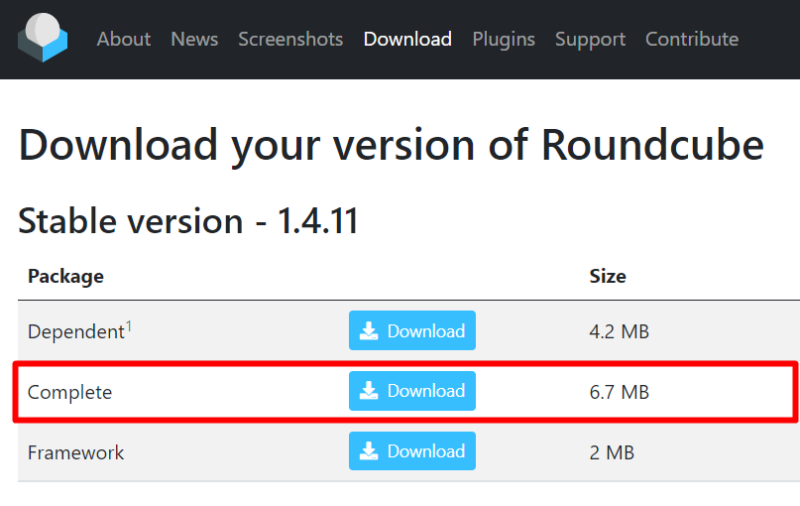
公式サイトよりファイルをダウンロードします。Complete版を選択しましょう。
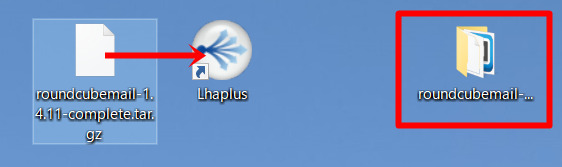
ここでダウンロードするファイルのはgz形式で圧縮されています。
主にLinuxで使用される形式のためWindowsだと白紙アイコンになってしまいますが、Lhaplusのアイコンをデスクトップなどに用意してファイルをドラッグ&ドロップで解凍できます。
これでアップロードするファイルの準備ができました。
インストール先を準備する
次にファイルのインストール先を準備します。
サブドメインかサブディレクトリのどちらかにインストールすることになりますが、今回はrcmail.iehohs.comというサブドメインを作ってそこにインストールします。
新規にサブドメインを作った際はSSLを設定しましょう。メールは傍受されると重要な情報を盗まれてしまいますので暗号化必須です。
FFFTPでファイルをアップロード
インストール先ができたら先ほど解凍したRoundcubeのファイルをインストール先にアップロードします。
今回はWindowsの定番ソフトのFFFTPを使用しましたが、Roundcubeのファイル数は多く、FFFTPで大量のファイルを一気にアップロードしようとすると失敗することがしばしば。
かと言って小分けでアップロードするのはめんどくさいので調べてみるとこんな記事を発見。
FFFTPでWordPressデータをダウンロードできないときの対処法
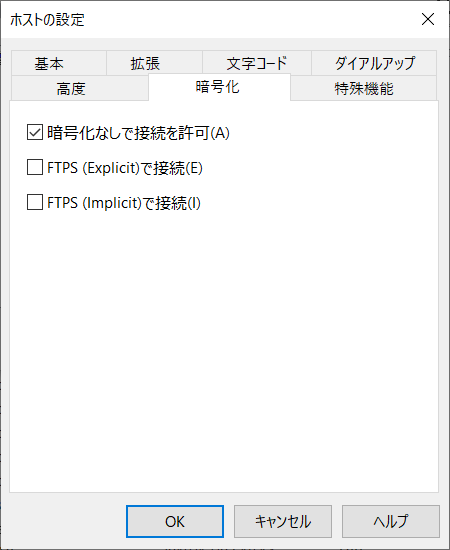
どうやら暗号化が邪魔しているようですね。「暗号化なしで接続を許可」にのみチェックを入れてアップロードしたらスムーズにできました。作業後は元の状態に戻しましょう。
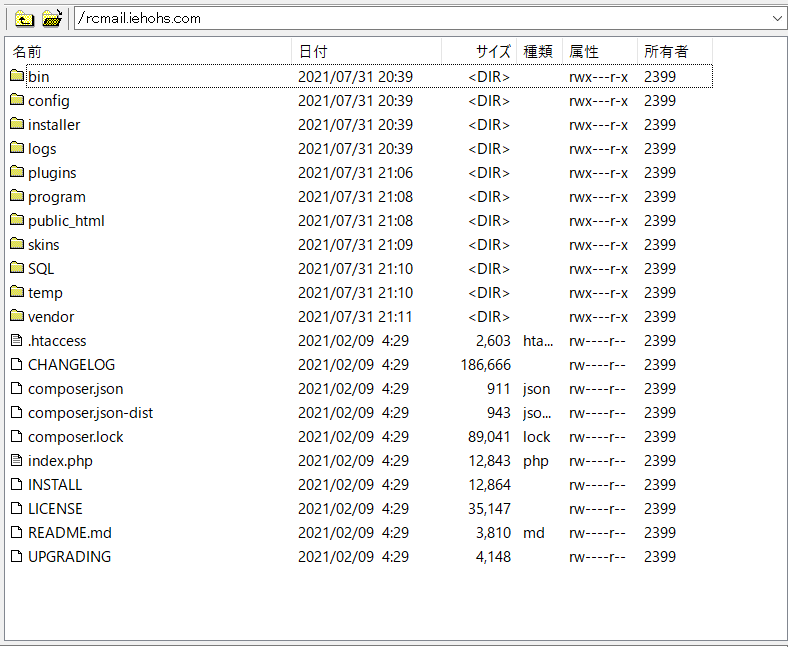
rcmail.iehohs.comの直下にRoundcubeのファイルをアップロード完了しました。
サブディレクトリに作成する場合はあらかじめフォルダを作成しておいてその中にアップロードすればOKです。
データベースを作成する
次にデータベースを作成します。RoundcubeはMySQLを使用します。
スターサーバーの場合は管理画面からデータベースを作成でき、データベースを編集するユーザー権限も設定できます。
データベース名とユーザー名の両方ともiehohs_rcmailとしました。パスワードも任意のものを設定しています。
これらの情報がインストール時に必要です。
Roundcubeの設定
Roundcubeの設定を行います。
インストールしたディレクトリの「/installer/index.php」にアクセスします。今回の例でいえば「https://rcmail.iehohs.com//installer/index.php」ですね。
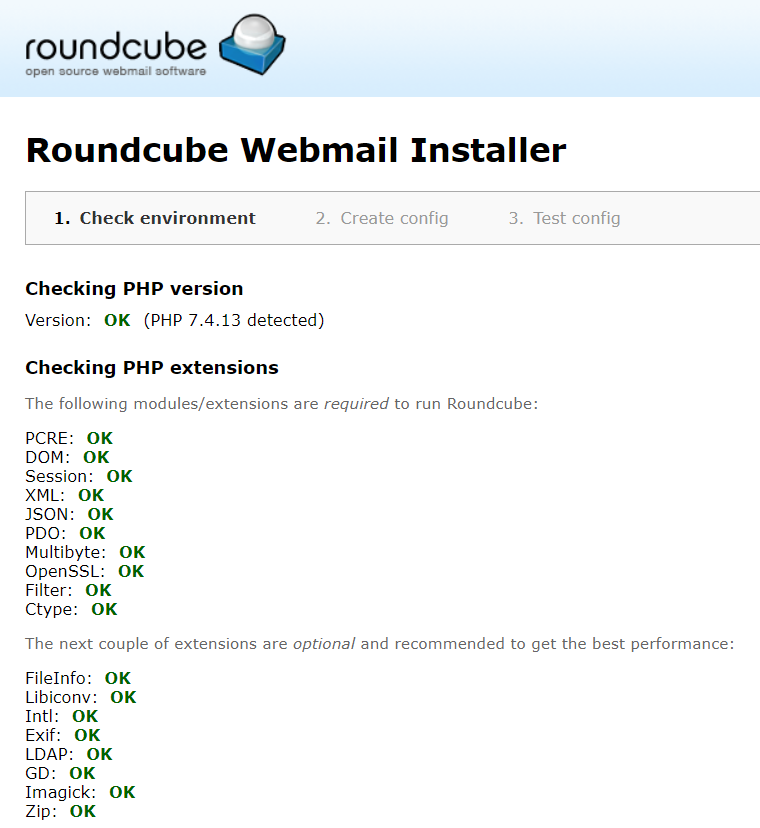
問題なくインストールできていればこのような画面が表示されます。ここでは環境が整っているかのチェック項目が並びます。
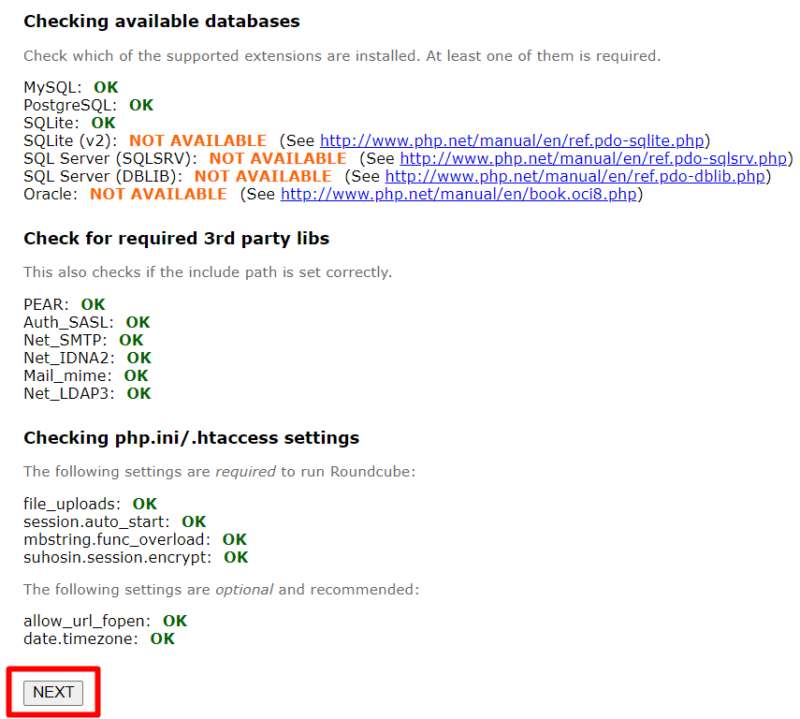
データベースのところは一部使えないというステータスになっていますが、MySQLが使えればいいのでこれでよし。
NEXTで進みます。
Database setup
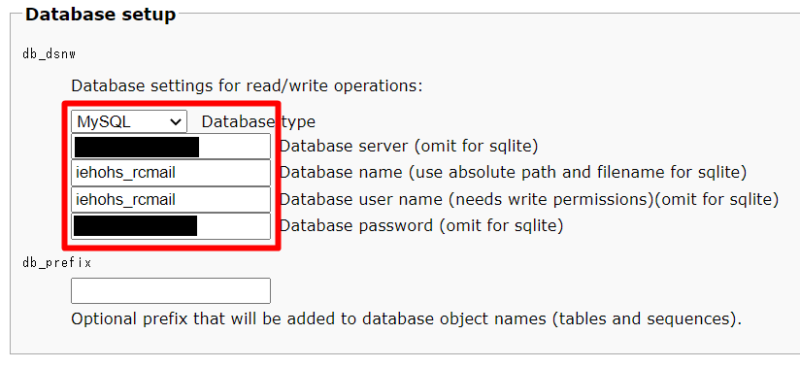
Database setupの項目に入力します。
| Database type | MySQLを選択 |
| Database server | MySQLサーバーのアドレスを入力 サーバーの管理画面で確認 ポート番号は入力しなくてもいけました |
| Database name | 作成したデータベース名 |
| Database user | 作成したユーザー名 |
| Database password | 設定したパスワード |
SMTP Settings
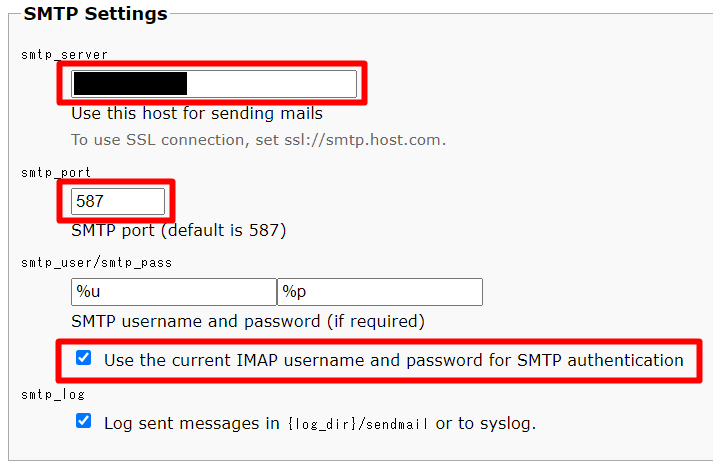
次にSMTPの設定です。送信用のサーバーですね。
| smtp_server | SMTPサーバーのアドレス サーバーの管理画面で確認 |
| smtp_port | 587(デフォルト) |
| Use the current IMAP… | チェックを入れる |
IMAPSとSMTPSを使用する場合
追記です。Roundcubeで使用するドメインがSSL化されているからこれでいいかなと思っていましたが、IMAPとSMTPにSSLを設定できるようです。IMAPSとSMTPSですね。
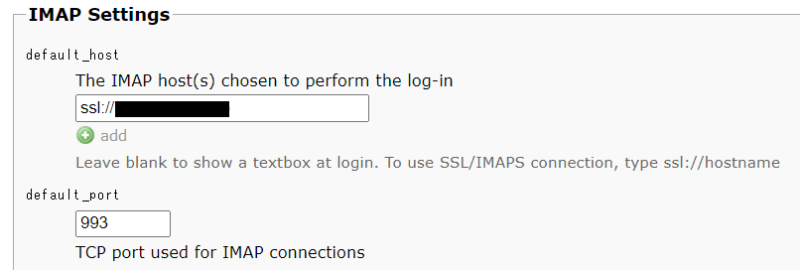
| プロトコル | default_host | default_port |
| IMAP | localhost | 143 |
| IMAPS | ssl://ホスト名 | 993 |
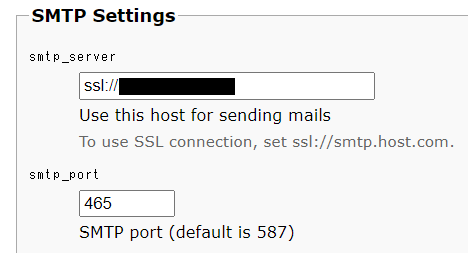
| プロトコル | smtp_server | smtp_port |
| SMTP | SMTPサーバー | 587 |
| SMTPS | ssl://SMTPサーバー | 465 |
日本語設定とプラグイン
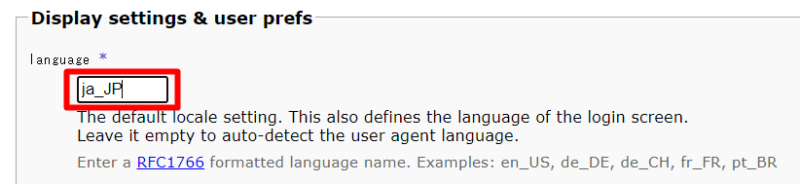
languageで「ja_JP」と入れると日本語化されます。特にパッチをあてたりしなくていいので楽ですね。

プラグインでさまざまな機能が追加できるのですが、使ったことがないのでわかりません。
参考ページではarchiveにチェックを入れていたのでマネします。アーカイブフォルダの機能を追加するってことですかね。
これだけ設定できたら最下部の「CREATE CONFIG」のボタンを押します。
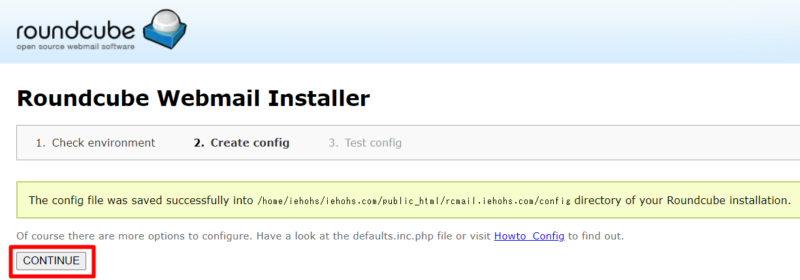
このような画面が出てきたらひとまずOK。「CONTINUE」で先に進みます。
データベースのイニシャライズ
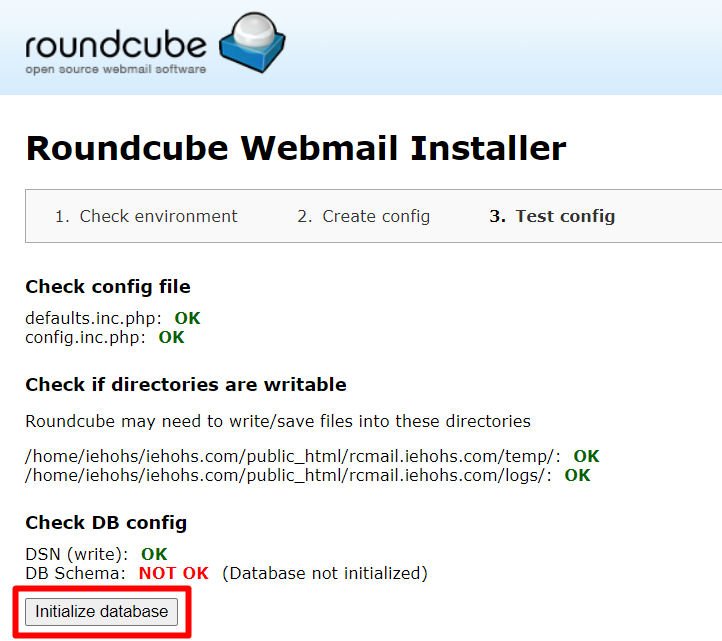
まず「Check DB config」の「Initialize database」を押します。データベースをイニシャライズ、すなわちRoundcube用に設定するってことでしょう。
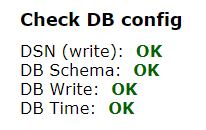
オールOKです。無事データベースへアクセスできていますね。
送信テスト
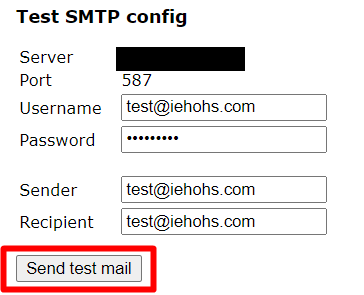
メールの送信テストです。
ここのユーザーはデータベースではなく、メールのアカウントです。あらかじめ用意しておきましょう。
今回はtest@iehohs.comというユーザーを用意しました。パスワードはログインパスワードです。
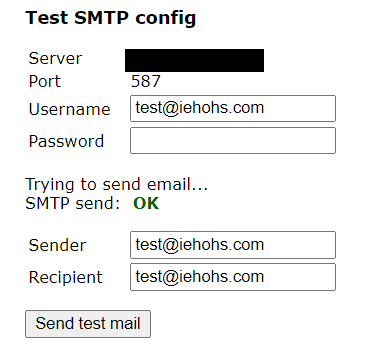
「SMTP send: OK」と出れば送信成功しています。
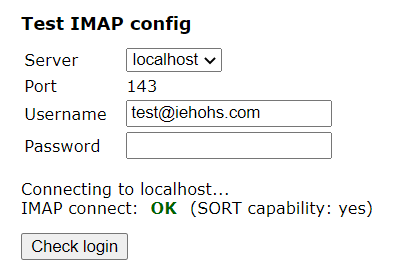
IMAPはデフォルトのままで特に設定していなかったのですが、一応「Check login」してみると「IMAP connect: OK」となりました。
設定ファイルの削除
以上で設定完了です。
設定が終わった後はFTPソフトでここまで設定に使用していた「/installer/index.php」のファイルを削除します。
Roundcubeがインストールされているフォルダが特定されたら、この設定ファイルの場所もバレバレですので設定を変えられてしまいます。
あとから設定を変える場合は、ローカルにファイルを残しておいて必要時だけアップロードして設定するという運用がいいでしょう。
Roundcubeを使ってみた
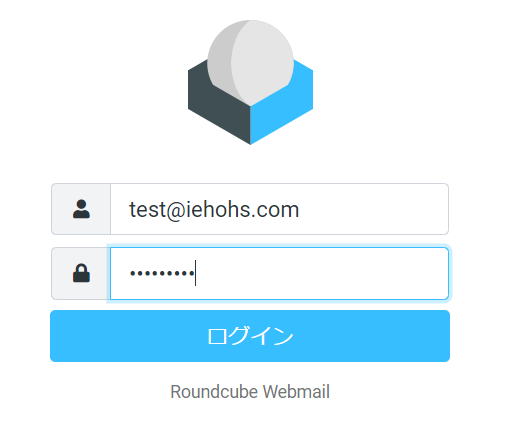
インストールができましたので、rcmail.iehohs.comへアクセスするとログイン画面が出てきます。
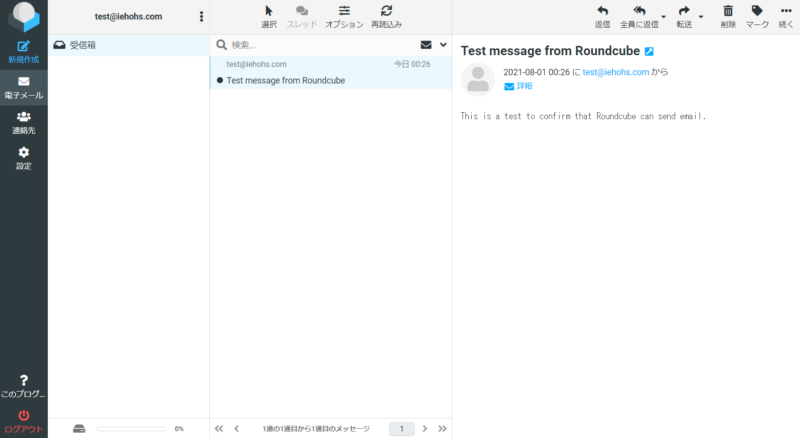
シンプルでいい感じです。先ほど送信テストしたメールが入ってますね。
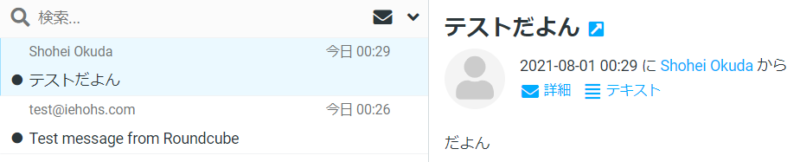
別のメールから送ってみたらちゃんと届きました。
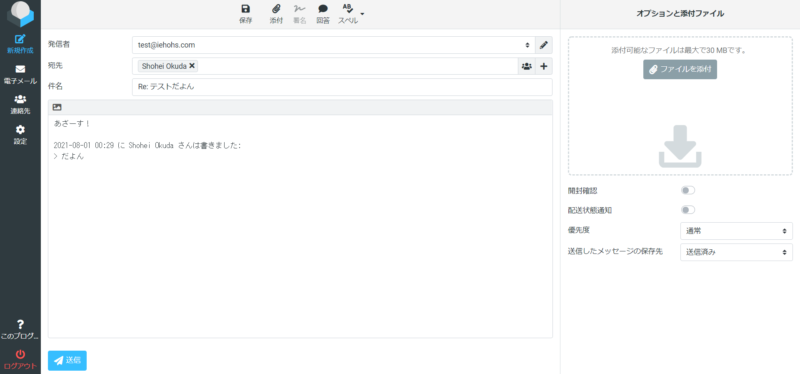
返信します。編集画面はこんな感じ。添付ファイルも簡単にできそうです。
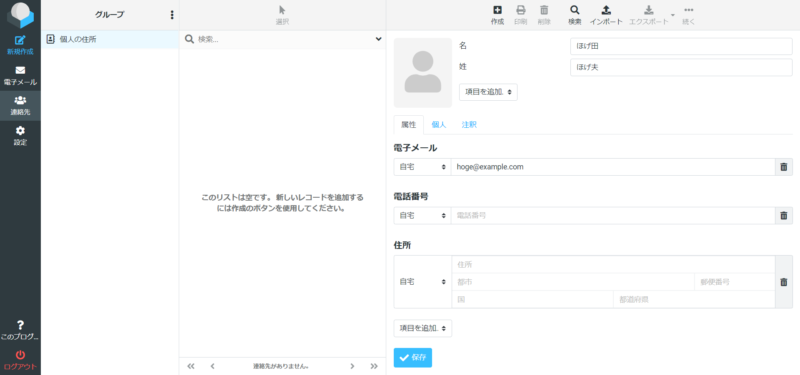
アドレス帳の編集画面。電話番号とか住所も入れられます。
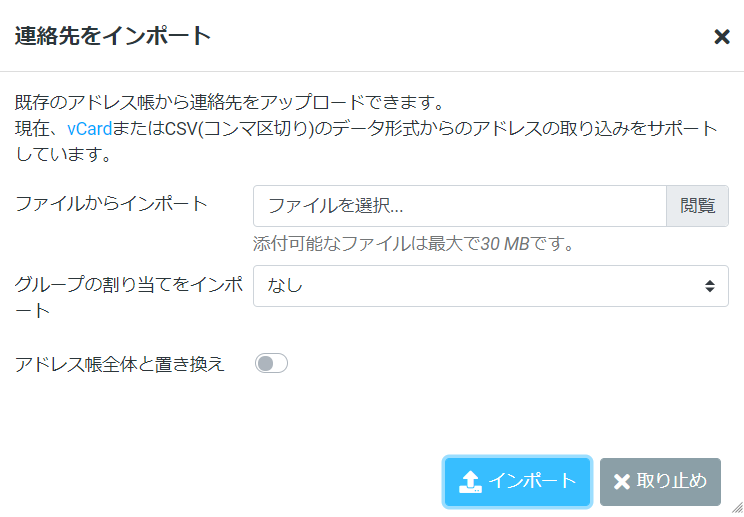
アドレス帳はインポートとエクスポート対応です。vCardかCSVファイルで行います。
スマホでの表示
レスポンシブ対応ですのでスマホでも難なく見られます。
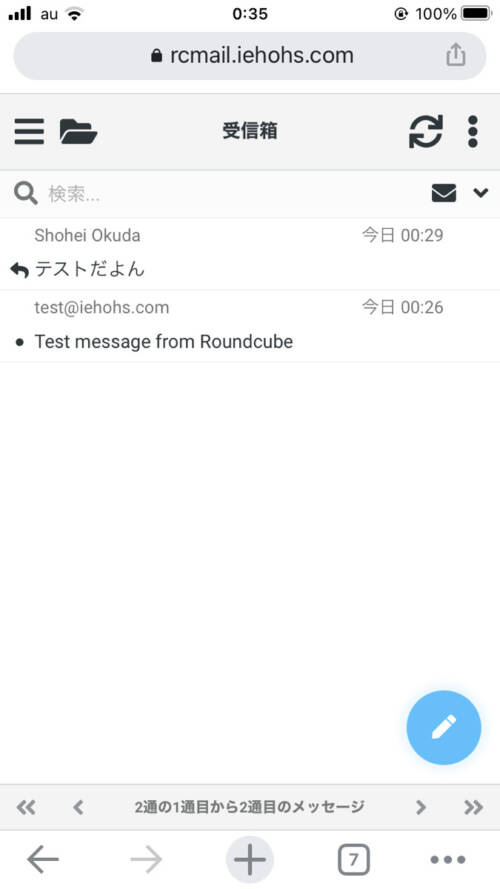
こちら受信箱。
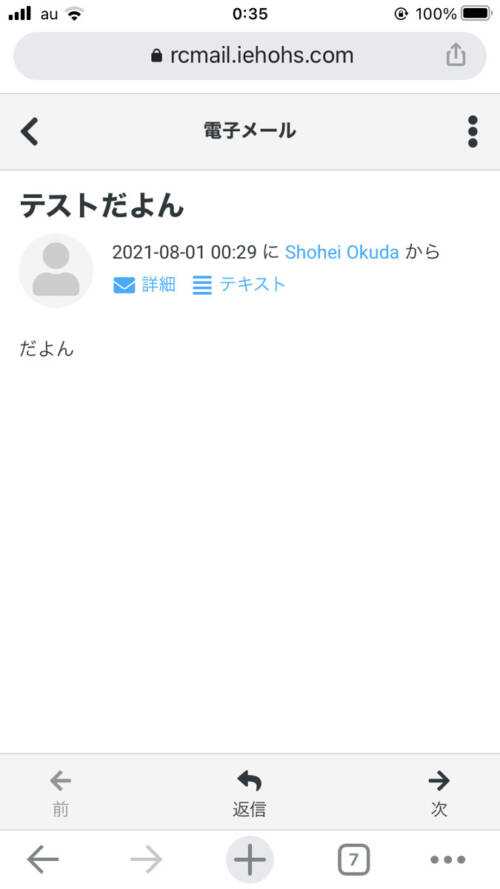
メール本文。
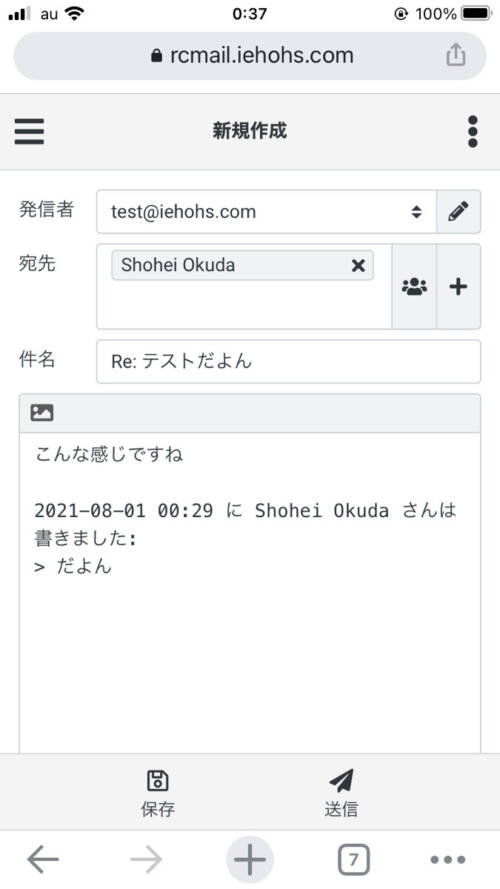
メールの編集画面。
こんな感じで無事Roundcubeを実装することができました。



コメント