昨日アップした記事の中で、はじめてGIF動画を作って載せてみました。
ちょっとした動作の説明ぐらいならばGIF動画は読み込みも動きも説明できて良いですね。マニュアルをHTMLで作ってその中で使うと効果的な気がします。
画面のキャプチャはXbox ゲームバー、動画の編集とGIFアニメへの書き出しはShotcutを使いました。
Xbox ゲームバーで画面をキャプチャ
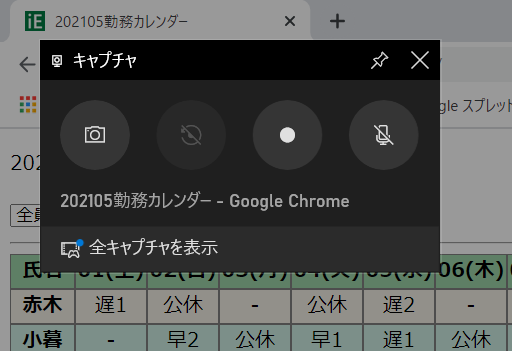
Windows 10には標準でXbox ゲームバーというキャプチャ用のソフトが搭載されています。
キャプチャしたいウィンドウをアクティブにした状態で、Windows キー + G キーで呼び出して録画ボタンを押すだけです。
複数ウィンドウであればOBS Studioで画面キャプチャ
Xbox ゲームバーはインストール不要で手軽に使えるのですが、複数ウィンドウのキャプチャができません。
無料で使えて複数ウィンドウのキャプチャに対応しているソフトを探したところ、OBS Studioがヒットして使ってみたらとても良かったです。
オープンソースなので無料で使えますし、映像に透かしが入ったりとかそういうのもないので良いです。
Shotcutで編集しGIFアニメに書き出し
Shotcutはフリーの動画編集ソフトです。お金を使いたくないWindowsユーザーにおすすめです。
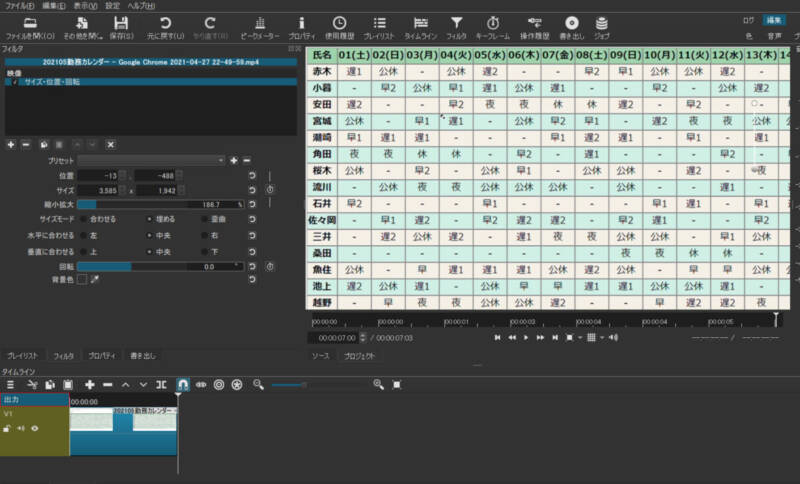
とりあえずやることは動画の不要な尺をカットし、フィルタで必要な部分を拡大表示しておきます。
あとで解像度を落とすので、なるべく必要なところだけが映っているとよいです。
やり方については割愛。適当にやればできます。
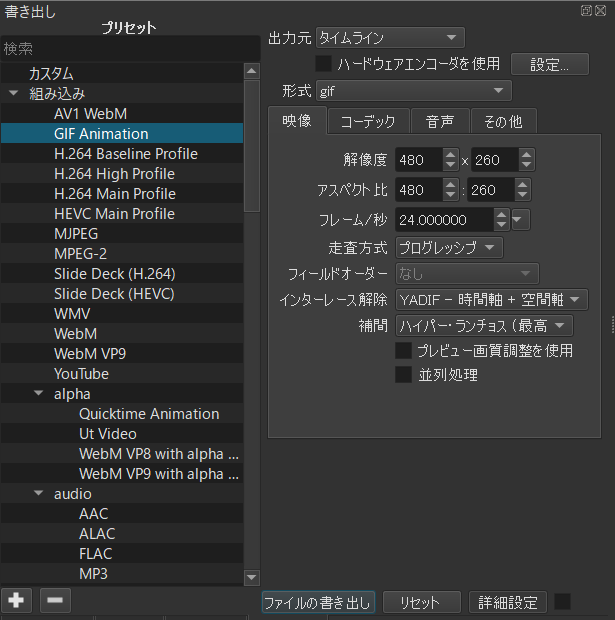
書き出しメニューからGIF Animationを選択し各種設定して書き出しを行います。
解像度は最初1920*1080だったのですが、このまま書き出すと数秒の動画でも100MB超えでした。
いろいろ設定をいじりましたがあまり変わらず、おそらく解像度を落とす以外の方法はないと思います。
解像度を480*260と1/4にしました。これでサイズは1/10以下になりました。



コメント