僕の勤め先で、顧客アンケートを取るのにGoogleフォームを使おうとしたらアカウントが停止されていました。長い間ログインしていなかったからだと思うのですが、無料のサービスはこういうリスクがありますよね。
実際アンケートを取るのにGoogleフォームは便利です。僕は管理が難しいGoogleアカウントを安易に作るのに反対なのですが、最近は行政がGoogleフォームを使って申し込みとかするのにアカウントの作成をしろと指示してくるので仕方なくアカウントを作っている感じです。本音を言えばGWSを使いたいところです。
フォームをある程度自由に作りたいということで、以前にEasyMailを検討したことがありました。
ただ、このEasyMailはアカウントごとにフォームの閲覧権限が設定できません。複数アカウントで運用していると他の人の作ったフォームの内容が丸見えになってしまうのがよくありません。そういうこともあって使っていませんでした。
今回冒頭の出来事もあったので、何かないかなと調べたところ、LimeSurveyという代物を見つけました。
サーバーにインストールして使用するタイプのOSSです。Surveyと付いていることからわかるように、アンケートなどの調査が得意なようです。統計とかもやってくれるみたいですね。
問題はアカウントごとに作成したフォームへのアクセス権限が分けられるのかという点なのですが、結論から言いますと可能でした。
今回はインストールして初期設定するところまでを書いておきます。
インストール手順
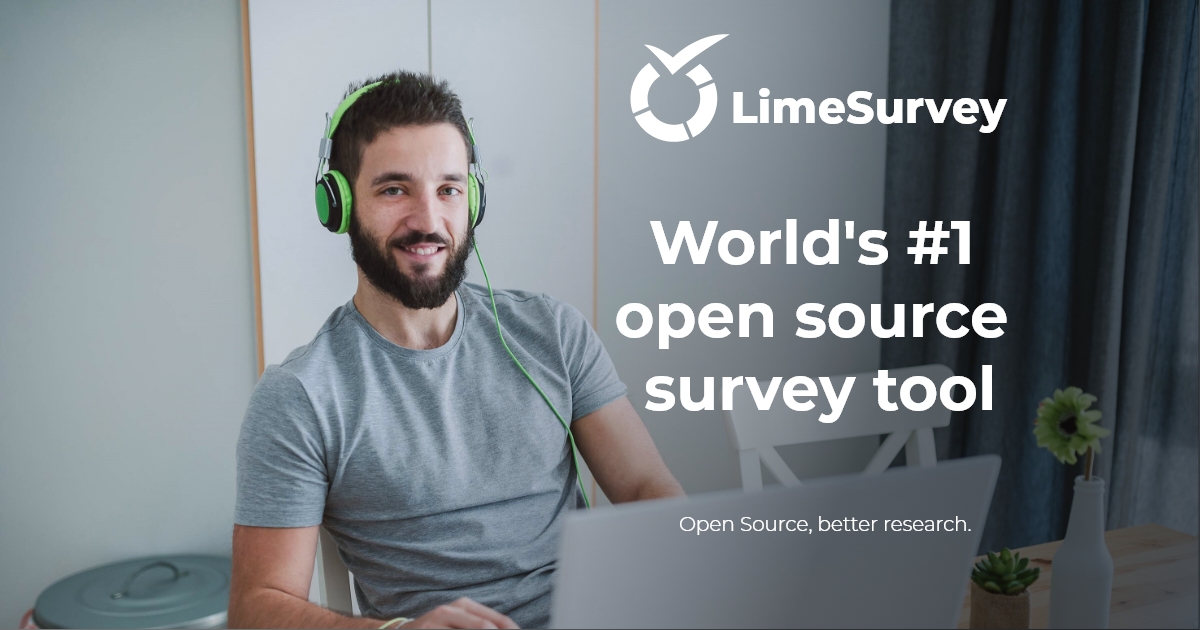
まずは上記リンクからファイルをダウンロードします。
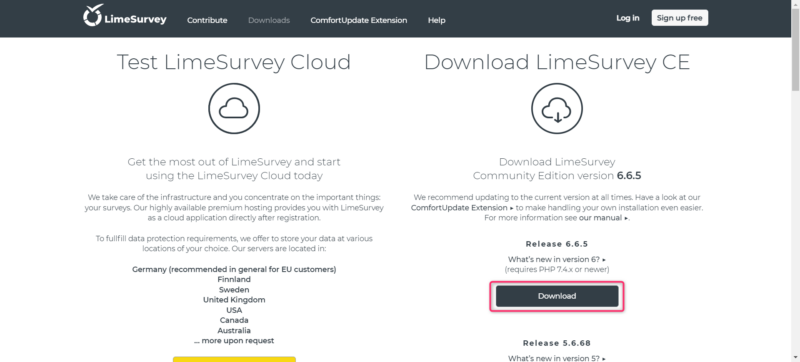
ファイルをダウンロードし終わったら展開して、FTPソフトなどを使って任意の場所にアップロードします。
この時バイナリモードでアップロードすることを推奨されています。僕はFilezillaのデフォルトでやったところインストーラーの画面がエラーになってしまい、バイナリモードに変更してアップロードし直したらうまくいきました。
アップロードが完了したらインストール先の「admin」を開きます。
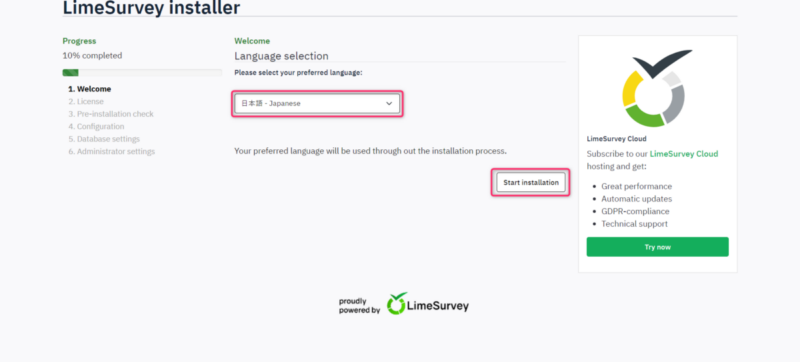
インストーラーから日本語が選べます。いいですね。
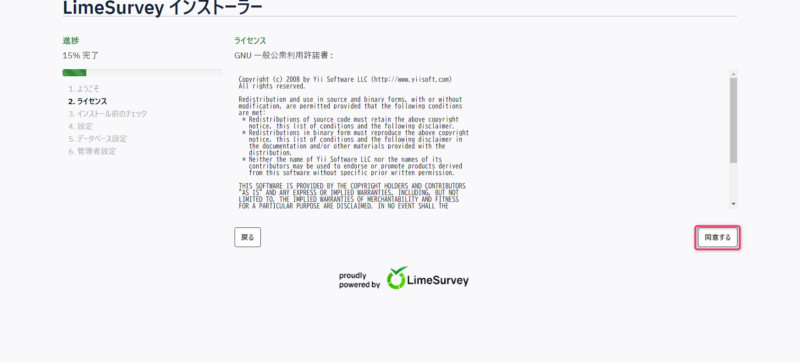
ライセンスに同意します。
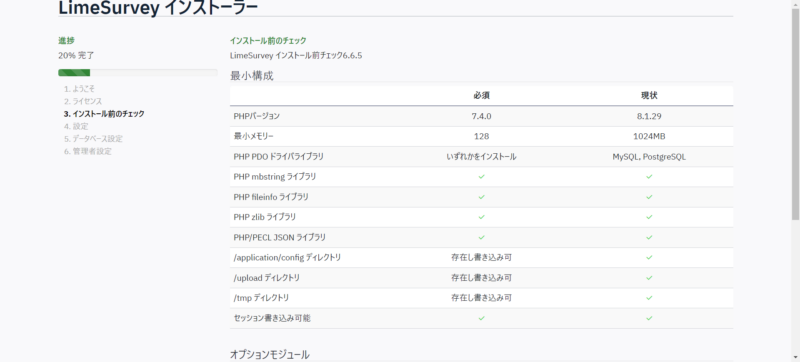
システム要件を満たしているかのチェックです。今回はエックスサーバーを使用しており、問題なく使えそうです。
データベースの準備
ここからインストールの画面ではデータベースの設定になります。設定情報が必要ですので準備しましょう。
今回はエックスサーバーでのデータベース設定を行います。
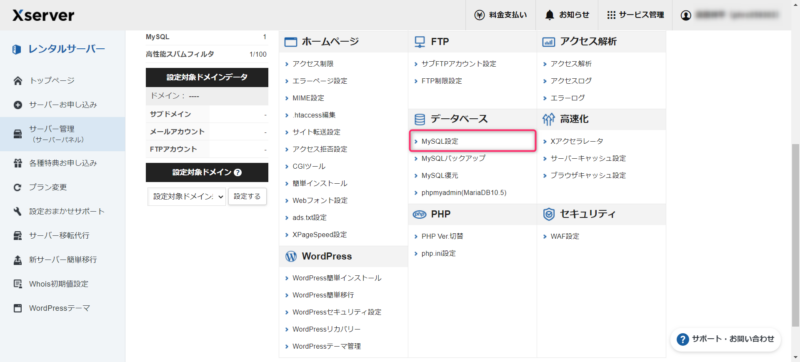
エックスサーバーのサーバパネルからMySQL設定を開きます。
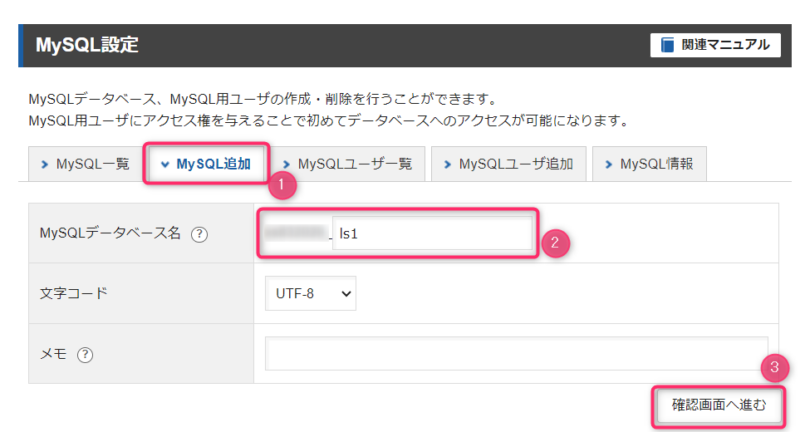
MySQL追加タブに切り替え、任意の名前を付けます。エックスサーバーでは「サーバー名_*」という命名規則でして、*の部分は適当に「ls1」にしました。
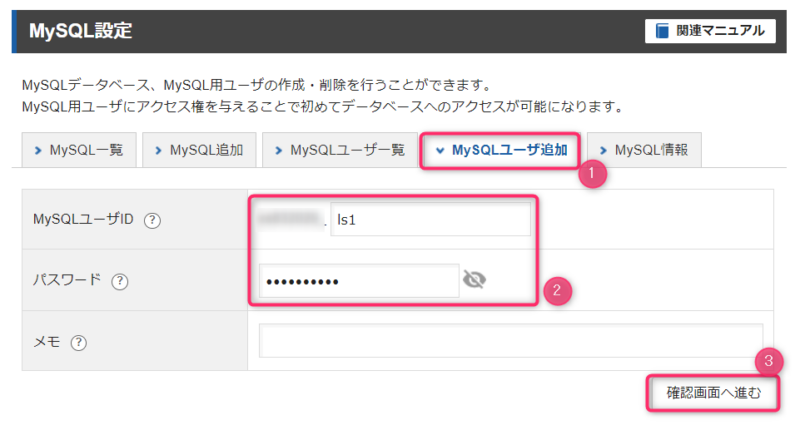
次に作成したデータベースを操作するユーザを作成します。
MySQLユーザ追加タブに切り替えて、ユーザIDとパスワードを設定します。MySQLユーザIDについても「サーバー名_*」の命名規則です。わかりやすくデータベース名と一緒にしておきましょう。
パスワードはあとで使用するので覚えておきます。
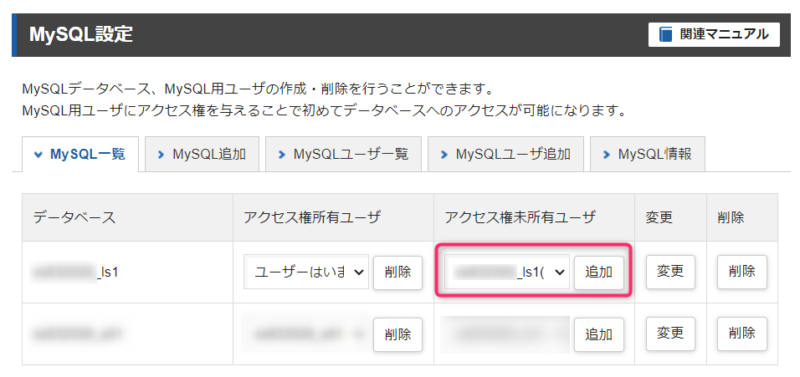
MySQL一覧タブに切り替えて、先ほど作成したデータベースのアクセス権未所有ユーザから、作成したユーザを選択して追加を押します。これで準備OKです。
LimeSurveyでデータベース設定
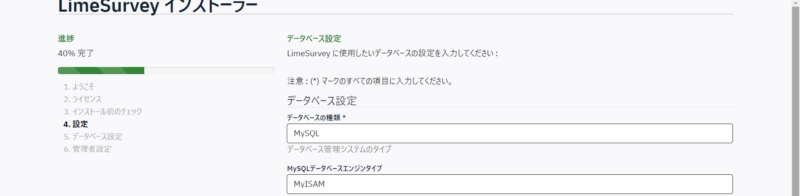
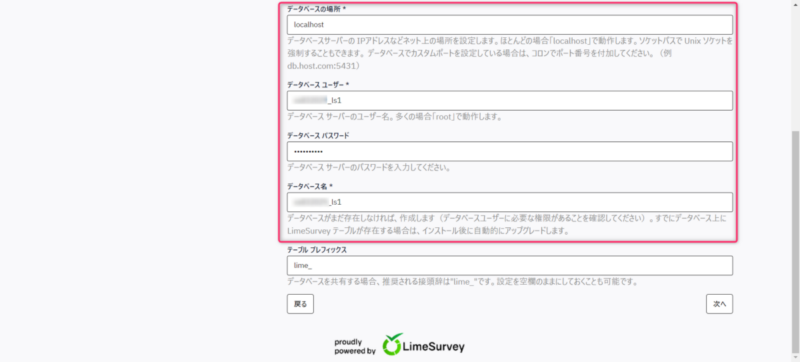
LimeSurveyの設定画面に戻り、データベース設定を行います。
データベースの種類はMySQLのままで、場所、ユーザー、パスワード、データベース名を入力します。
場所については使用するホスティングサービスによって違います。エックスサーバーの場合はlocalhostですし、サーバーによってはドメインを設定する場合があります。
データベースユーザーは先ほど作成したユーザー、データベースパスワードはユーザー作成時のパスワード、データベース名は作成したデータベース名です。
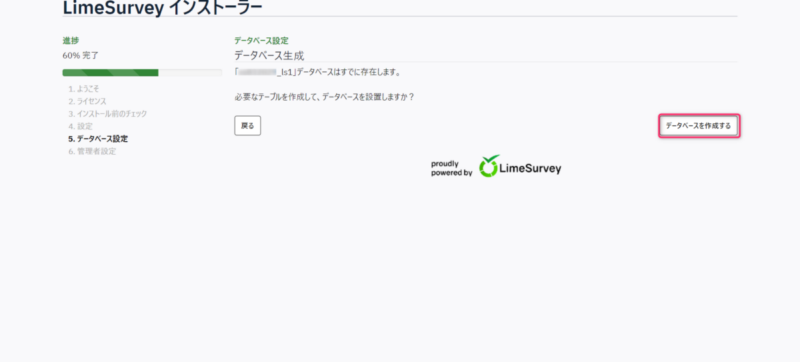
「データベースはすでに存在します。必要なテーブルを作成して、データベースを設置しますか?」と表示されるので作成します。
すでに存在はしていますが中身は空のデータベースなのでOKです。もし既に使用中のデータベースだと上書きされて元通りにできなくなってしまうので要注意です。
管理者情報
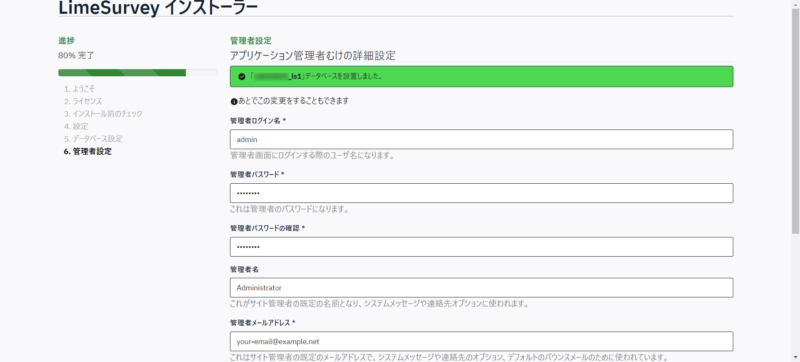
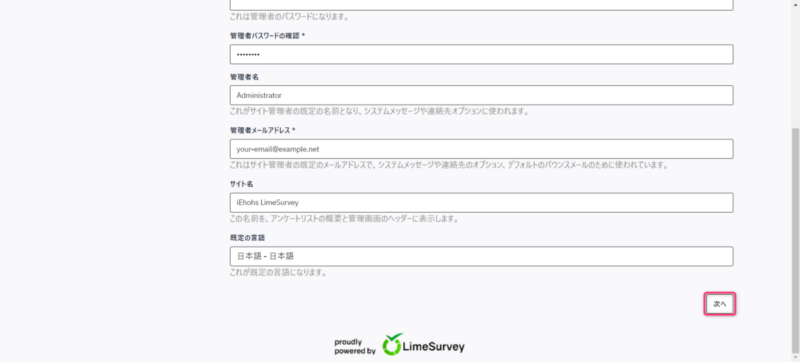
管理者ユーザーの情報を入力します。
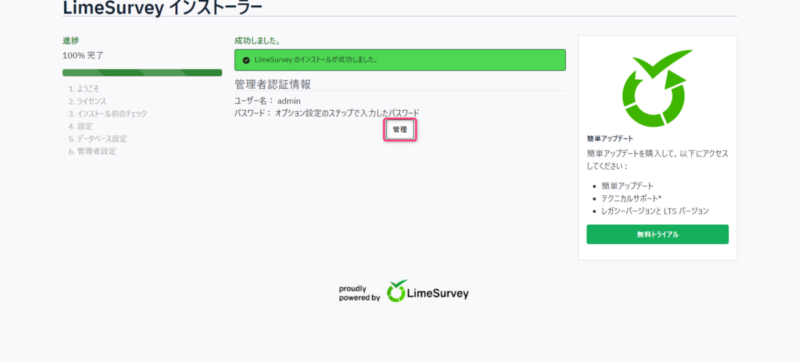
以上でインストールが完了しました。
管理者でログインして初期設定
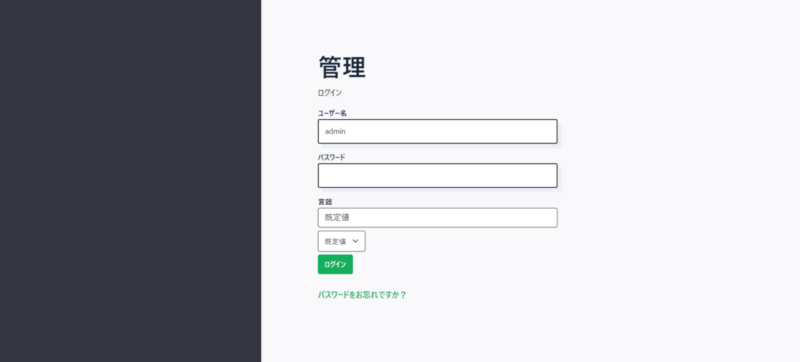
ではインストール先にアクセスしてログインします。
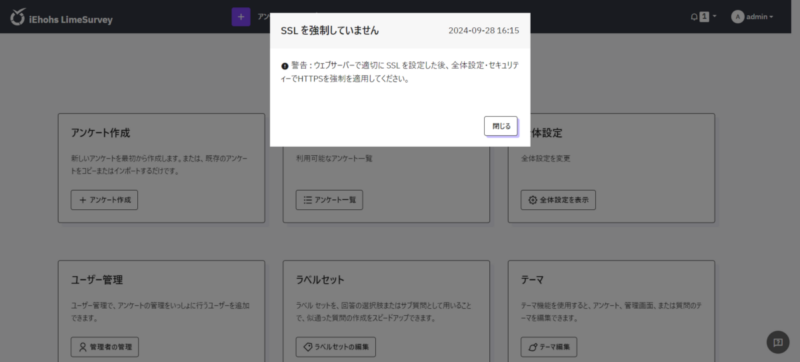
最初に入ると「SSLを強制していません」というポップアップが表示されます。
フォームで入力した値を送信するのでSSLでの暗号化は必須なのですが、このままだと利用者がhttpでアクセスすると暗号化できません。
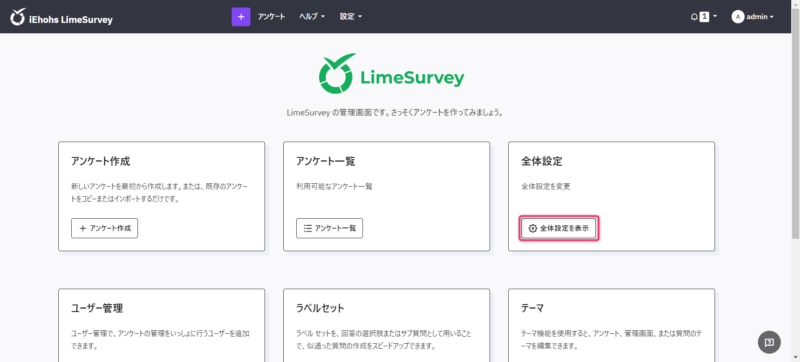
全体設定を表示します。
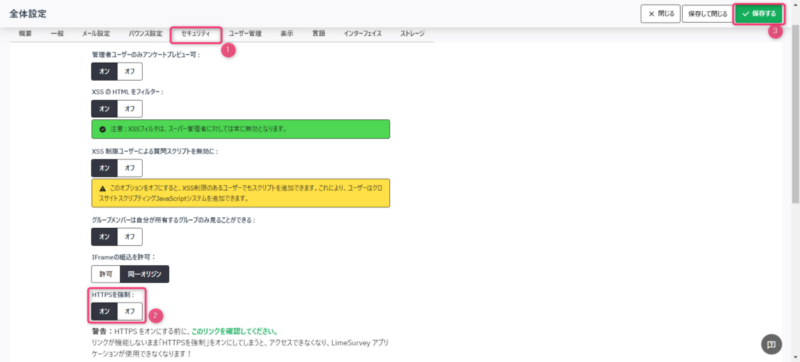
セキュリティタブに「HTTPSを強制」があるのでこれをオンにします。
ただし、これをオンにする前にSSLが適用されているかを確認しましょう。SSLが無効のままオンにするとアクセスできなくなります。
そういうわけで「HTTPSをオンにする前に、このリンクを確認してください」ってところでチェックしておきましょう。
アンケートを作成してみる
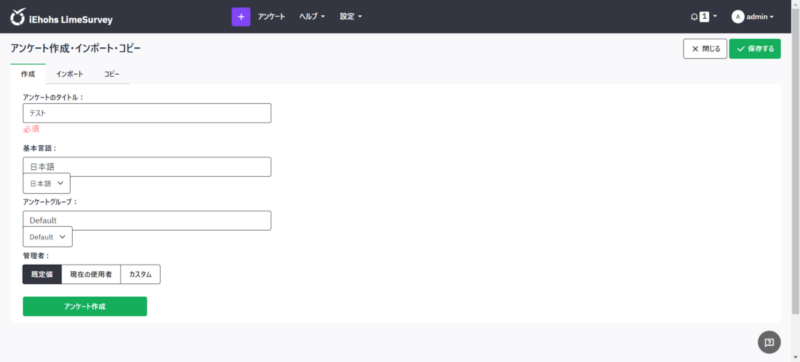
とりあえずどんな感じか適当にアンケートを作ってみます。
タイトルとか言語を設定します。グループについてはよくわかりませんが、何か設定できるみたいです。
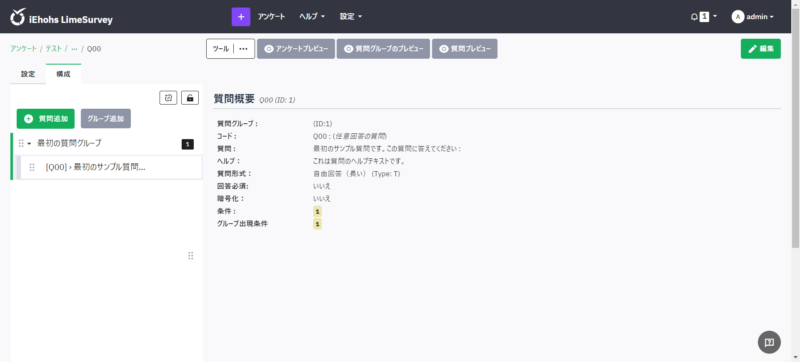
アンケート内容を編集する画面。左側のメニューで質問を追加していきます。
質問グループとやらが一つのまとまりのようで、一つのフォーム内でも構成を分けることができます。
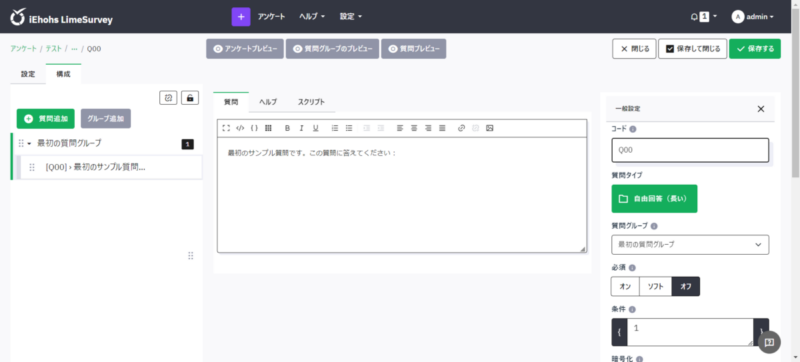
質問の編集画面。中央のテキストエディタは質問の説明でして、右側に質問の設定があります。
キャプチャでは表示し切れていませんが、めちゃくちゃ設定項目があります。アンケートフォームで「この機能ほしいなぁ」と思うものはたいていあると思います。
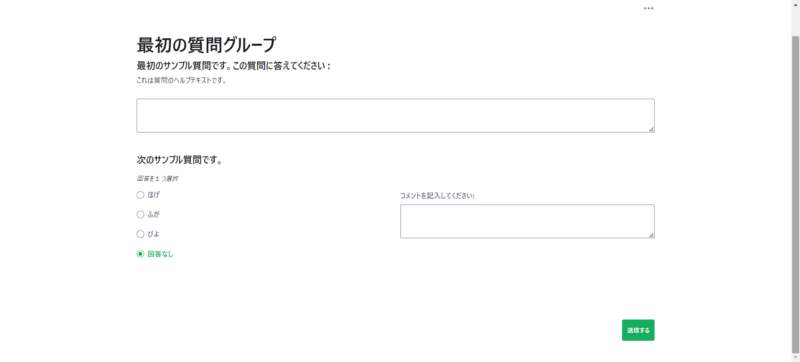
回答する画面はこんな感じ。グループごとにページが分かれてるんですかね。
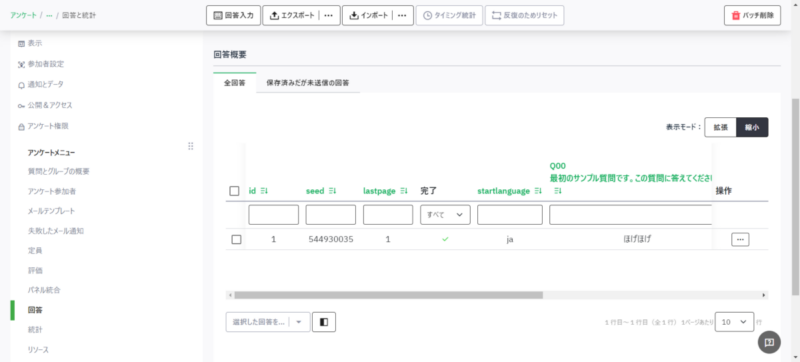
回答があると管理画面でこんな感じに表示されます。
これはリストで一覧の表示ですが、個別表示もできます。
とりあえずインストールと初期設定、実際のアンケートがどんな感じかを確認しました。
肝心のユーザーによる権限設定については次回の記事でやります。
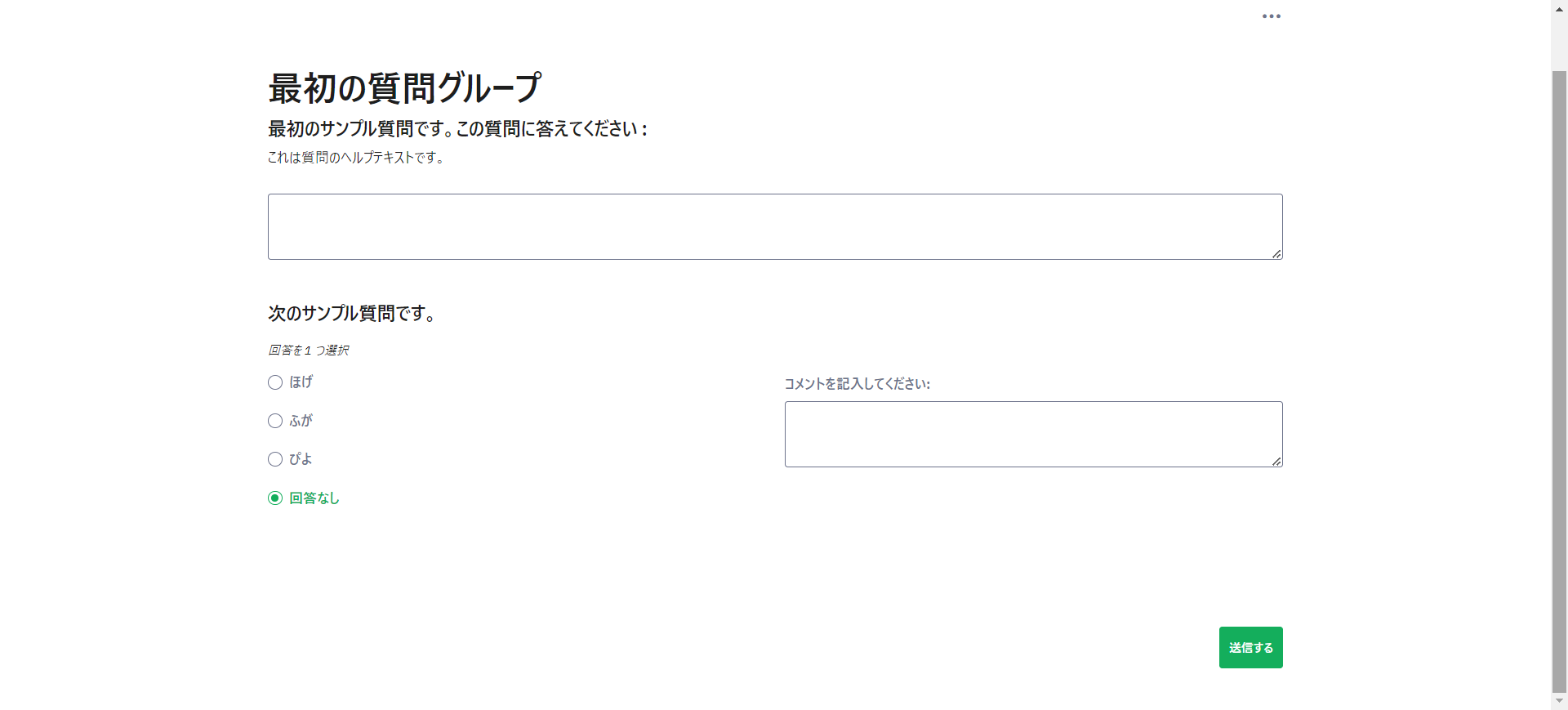

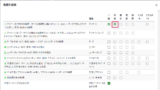
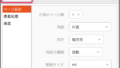
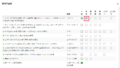
コメント